В современном мире практически любому бизнесу нужен веб-сайт. Если вы это понимаете и не готовы тратить личное время на изучение, создание, разработку или поиск исполнителей, то самый быстрый способ получить качественный сайт в короткие сроки — обратиться к автору этого блога за помощью.
Очень часто при ведении блога возникает необходимость добавить в запись или страницу видео из YouTube. Не вижу причин, почему бы вам не использовать данный сервис при размещении своих видео в интернете. Перечислю лишь некоторые из них, которые удерживают меня в этом сервисе.
YouTube для блоггеров удобен во всём:
- Самый известный и поддерживаемый всеми браузерами сервис
- При работе с видео позволяет добавлять необходимые эффекты
- Поддерживает качество видео до 4K, что очень круто!
- Работает на всех мобильных платформах
- Легко интегрируется во множество популярных CMS с помощью плагинов или iframe
- Имеет неплохую партнёрскую программу
В этой инструкции мы рассмотрим два способа добавления видео из YouTube на ваш сайт.
Видеоинструкция
Использование технологии oEmbed
Копировать информацию из основного сайта WordPress не буду, а просто дам ссылку, по которой подробно рассказано о технологии oEmbed и приведён список сайтов, с которых можно вставить мультимедийный контент в ваш сайт.
Если говорить коротко: сервис YouTube входит в список сайтов, поддерживающих технологию oEmbed, а это значит, что для вставки видео достаточно скопировать ссылку из адресной строки браузера и просто вставить в форму ввода текста в WordPress. Давайте рассмотрим пример! 🙂
Возьмём, например, видео про Обзор сервиса TemplateMonster. Копируем ссылку из адресной строки браузера и просто вставляем в визуальном режиме редактора прямо в текст:
Вы не успеете заметить, как эта ссылка автоматически трансформируется в видео. Эта возможность появилась давно, но именно в режиме предпросмотра видео — в последнем обновлении WordPress. Я считаю это просто супер! 🙂

Единственное неудобство здесь в том, что вы не сможете задать размер видео и оно каждый раз будет разного размера. Вероятнее всего это будет зависеть от максимально возможного размера самого видео, а может от чего-то другого. Честно скажу — не знаю. Но те видео, которые я готовлю в 720p и в 1080p, без исключений растягиваются по всей ширине страницы.
Как обойти ситуацию с размером видео и задать максимальный
Если вам необходимо для видео с низким разрешением задать максимальную ширину контейнера, например, 900 пикселей, то необходимо вставлять ссылку на видео, обернув его в код embed, который регулирует некоторые свойства.
Код embed принимает два параметра: width (ширина) и height (высота). Если их не указать любой из них, то он будет автоматически вычислен в зависимости от указанного значения.
Использовать тег embed без указания хотя бы одного из параметров смысла нет. Разве что в случае, когда вы не хотите видео предпросмотр видео прямо в редакторе WordPress.
Вернёмся к нашему коду. Например, я хочу для всё того же видео про сервис TemplateMonster указать максимальную ширину в 600 пикселей. В этом случае мне нужно будет указать через пробел параметр width=»600″, например, так:
![]()
Результат на сайте будет следующим (специально вставляю в снимок экрана дополнительный текст, чтобы вы увидели разницу при указании ширины видео):
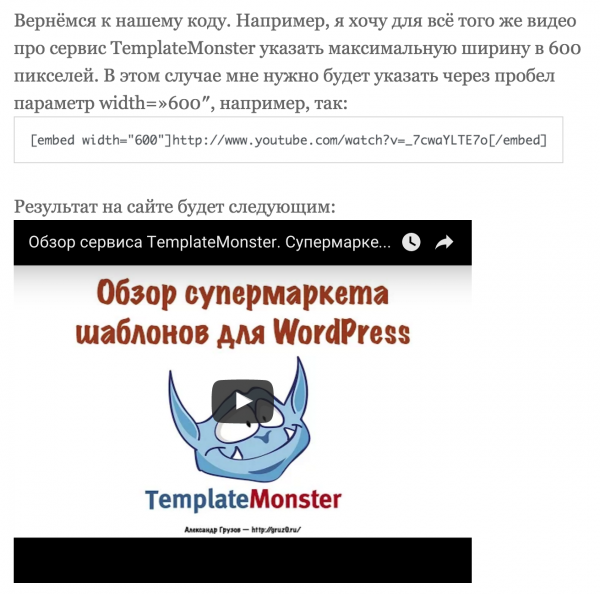
В общем, технология oEmbed позволяет вам безо всяких лишних заморочек вставлять видео на ваш сайт, но если вам необходимо использовать дополнительные возможности (например, скрыть элементы управления в проигрывателе, показывать похожие видео и тому подобное), тогда вам придётся использовать второй способ вставки видео, которые работает на всех системах управления сайтами, включая статические HTML.
Вставка видео из YouTube через HTML-код
Второй способ гарантированно будет работать везде. Да-да, везде! 🙂
Особенность в том, что это обычный HTML-код, который использует тег iframe, позволяющий отобразить содержимое любой внешней страницы или сайта на вашем сайте. Проблем при его использовании лично я не вижу, годами люди пользуются и все довольны. Посмотрим? 🙂
Тут нюанс в том, что надо проделать дополнительные действия, когда вы находитесь в нужном вам видео. В первую очередь, это найти элементы управления под видео и перейти в раздел «Поделиться»:
Вам сразу будет доступен код для вставки видео на ваш сайт. Почти всегда предлагается самый популярный размер — 960 пикселей по ширине, который подходит к большинству сайтов, т.к. он оптимально отображается как на десктопных браузерах, так и на мобильных:
Но чаще всего приходится изменять его под размер вашего сайта, т.к. ширина текстовой области у всех разная (треть места занимает сайдбар, не забывайте об этом). Давайте щёлкнем по полю «Выбор размер» и там выберем пункт «Другой размер»:
Рассматривать остальные возможности с «флажками» я не буду, т.к. это не относится к теме данной инструкции, вы можете самостоятельно их прощёлкать и посмотреть, как повлияет на ваше видео.
После выбора «Другой размер» форма ввода изменится и вы можете указать нужный вам размер видео. Я, например, задам ширину в 600 пикселей, а высота видео пропорционально изменится, чтобы ваше видео было с точно такими же пропорциями, как вы его записывали.
После этого вы просто копируете ссылку на ваше видео по примеру из скриншотов выше и всё, вставляете его в режиме «Текст» вашего редактора. Подробнее об этом я рассказал в заметке Использование текстового редактора это курса.
Внимание! Если вы вставите видео в визуальном редакторе, тогда HTML-код вашего видео преобразуется в такой вид, что видео не будет работать на сайте. Поэтому я настоятельно рекомендую переключаться в режим «Текст», чтобы видео при вставке вторым способом корректно отображалось на вашем сайте.
Заключение
Мы рассмотрели два популярных способа вставки видео из YouTube в сайт на WordPress. Конечно же, есть вариант с использованием плагина, но смысла в них нет, т.к. эти двух способов вам хватит на всю жизнь! 😉
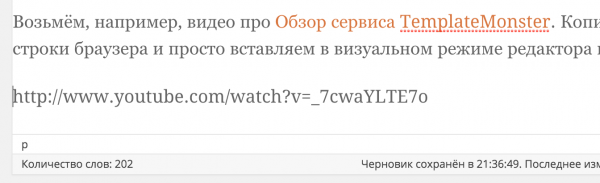
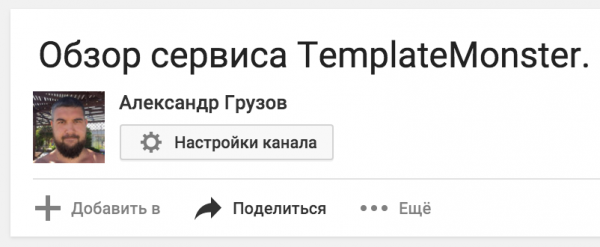
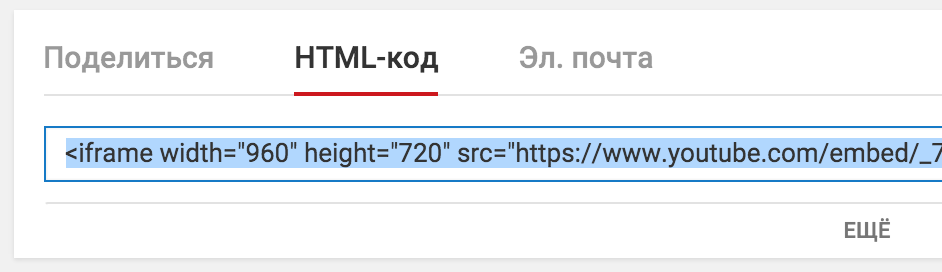
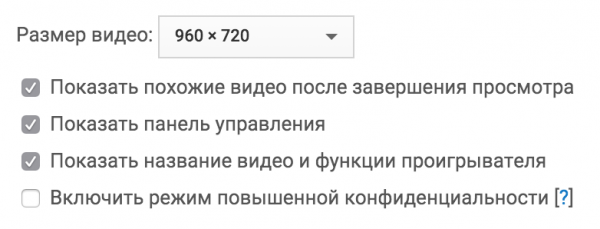

У меня, к сожалению, после обновления вордпресса до Гутенберга и активации плагина Classic Editor перестал работать первый способ. Ссылка не ковертируется в плеер.
Приветствую, Михаил! Только что проверил на демонстрационном стенде, WP последней версии, установлен Classic Editor и ссылка в визуальном режиме успешно конвертируется в плеер. Могу предложить глянуть на вашем сайте и разобраться, в чём может быть проблема.
Тоже не работает этот способ.
WP 6.0, все обновления….
Удается с ютуба напрямую через их код, меняю лишь параметры на 100% ширину и высоту. так надежнее.
А как задать время? Если нужен только фрагмент видео, например с 5 минуты по 6?
Такой возможности нет, насколько мне известно. Ни разу не встречал подобного ни у кого 🙂
Фигня выходит, не работает в вордпресс прапорциональное растягивание, ни так [embed width="100%" height="auto"]https://youtu.be/oiP5cW3fuwE[/embed]
Ни так
Александр, а как быть с моб.версией и размером? И как вставить сразу несколько видео, чтобы они были в строчку, например, три штуки?