Иногда могут возникать ситуации, когда написанная вами статья или страница больше не нужна, и вы хотите её удалить. Удаление ненужных записей и страниц может помочь в поддержании сайта в актуальном состоянии. В этой статье мы рассмотрим несколько способов удаления материалов в WordPress и обсудим, как избежать появления ошибок 404 на вашем сайте.
Что необходимо знать до удаления контента с сайта
Перед тем, как удалить страницу или запись, надо тщательно продумать все возможные сценарии, чтобы не лишиться поискового трафика и не оставить плохое впечатление у пользователей о вашем сайте. Нас, как пользователей, очень раздражает, когда сайт отдаёт нам 404 страницу.
Поисковые системы долго обновляют свои базы и если вы что-то удалили с сайта, они не сразу об этом узнают, но пользователи, перейдя по ссылкам из поиска попадут на несуществующие материалы, что негативно скажется на впечатлении о вашем сайте.
Кроме поискового индекса, ещё могут быть ситуации, когда внутри вашего сайта имеются ссылки на контент, который вы собираетесь удалить. На это тоже важно обратить пристальное внимание и исправить все ссылки, до того, как они перестанут работать. Об этом имеется инструкция ниже.
Обработка 404 ошибок на сайте
Когда вы удаляете запись или страницу, как я уже написал ранее, они могут оставаться в индексе поисковых систем продолжительное время. Если пользователи будут кликать на такие ссылки, они попадут на страницу ошибки 404, что может негативно сказаться на их опыте использования вашего сайта и на SEO.
Самый эффективный способ предотвратить ошибки 404 — настроить редиректы с удалённых страниц на актуальные. Это нужно в том случае, если взамен удаляемой страницы вы хотите направить существующий трафик на главную страницу или какой-то другой контент сайта.
Когда я начал переделку этого сайта некоторое время назад, я решил полностью переделать структуру рубрик на сайте, что повлекло добавление 301-редиректов, чтобы сохранить ссылки из поисковых систем. Это заняло очень много времени с учётом кол-ва статей и обучающих материалов, но в результате работа сайта не была нарушена.
Как сохранить поисковый трафик через плагин Redirection
Возьмём, например, статью, которая в Гугле доступна по старому адресу, но благодаря правильно настроенным редиректам, посетитель попадёт на правильный адрес страницы. Вот как выглядит ссылка в Гугле на статью «Главное меню WordPress»: https://wordpress1.ru/znakomstvo-s-wordpress/obzor-osnovnyh-vozmozhnostey/glavnoe-menyu/.
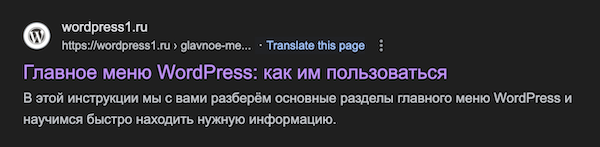
Фактически, по этому адресу никакой страницы на сайте нет, потому что её правильный адрес теперь такой: https://wordpress1.ru/adminka-wordpress/glavnoe-menyu/, но Google про это ничего не знает — его поисковые алгоритмы ещё не обновили данные в своей базе. Если бы я не поставил переадресацию, то человек попал бы на страницу 404 и я потерял бы весь поисковый трафик по этому запросу.
Простой алгоритм, как поставить редиректы:
- Установите и активируйте плагин Redirection.
- Перейдите в «Инструменты» > «Redirection».
- Добавьте новый редирект, указав старый URL и новый URL, на который нужно перенаправить пользователей.
Вот как выглядит настройка переадресации со старого адреса на новый:
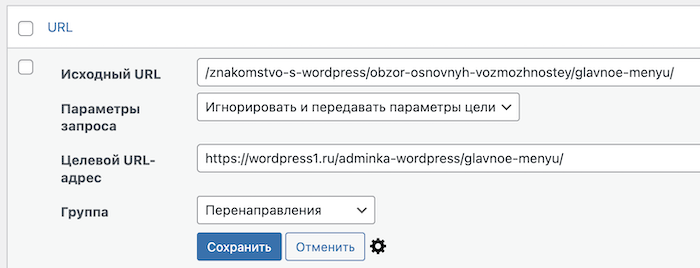
И вот конечный результат, после сохранения переадресации:
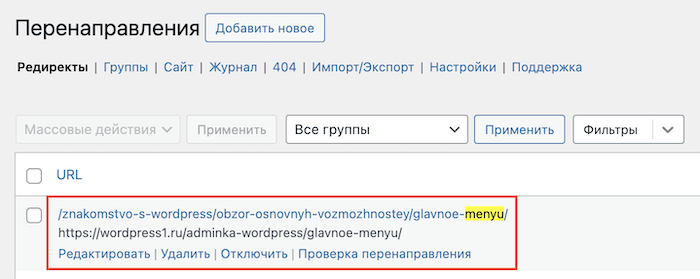
Таким образом, нам удалось сохранить существующую нерабочую ссылку и направить трафик на другую страницу. В вашем случае это может быть главная страница или какой-то другой контент на сайте.
Сообщение поисковым системам о удалении страниц
Если вы уверены, что контент больше не нужен и у вас нет другого контента, куда можно было бы направить удаляемый материал и трафик из поиска, тогда вы можете использовать Google Search Console или Яндекс.Вебмастер, чтобы запросить удаление страницы из индекса.
В Google Search Console:
- Перейдите в раздел «Удаление» в Google Search Console.
- Запросите временное удаление URL.
В Яндекс.Вебмастер:
- Перейдите в раздел «Индексация» > «Переобход страниц».
- Укажите URL удалённой страницы и запросите её удаление из индекса.
Обновляем все ссылки на удаляемый материал
Проверьте и обновите все внутренние ссылки на вашем сайте, чтобы убедиться, что они не ссылаются на удалённые страницы. Это может быть в совершенно разных местах, вот некоторые из них, на которые я всегда обращаю внимание:
- Записи
- Страницы
- Меню сайта
- Виджеты в боковой колонке
- Подвал сайта
Ищем ссылки в записях и страницах
Этот пункт особенно важный, потому что часто бывает так, что при написании контента мы ссылаемся на существующие страницы и если вы собираетесь удалить какую-то из страниц или записей, нам обязательно надо найти все ссылки на них, чтобы не было «битых ссылок» на сайте.
Почему это важно? Нерабочие ссылки вредят как пользователям, потому что они не смогут пользоваться полноценно сайтом, попадая на 404 страницы; так и поисковые системы могут начать помечать ваш сайт как ошибочный, если в нём большое кол-во нерабочих ссылок.
Заходим сначала в раздел «Записи» — «Все записи» и в правой части экрана над таблицей вводим ссылку на ту страницу, которую собираемся удалить.
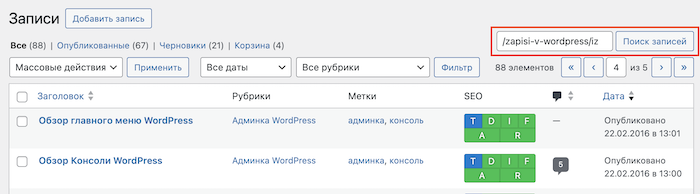
После нажатия на «Поиск записей» или «Поиск страниц», вы увидите список материалов, которые ссылаются на удаляемую страницу или запись. Нужно будет зайти в каждую из них и отредактировать ссылку на новую, либо удалить ссылку из текста, если материал больше не будет доступен на сайте.
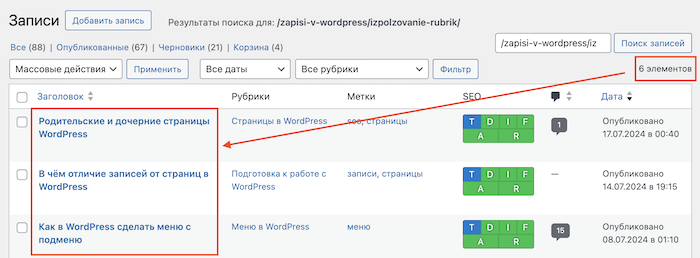
Эту же операцию надо будет проделать для раздела «Страницы» — «Все страницы», тем самым, убеждаемся, что на сайте не будет битых ссылок после удаления ненужной статьи. Ещё раз повторюсь — сделать это очень важно.
Ищем ссылки в меню
Если вы удаляете страницу с сайта, то высока вероятность, что ссылка на неё имеется в главном меню сайта, либо в виджетах меню. Чтобы найти эту ссылку, надо зайти в раздел «Внешний вид» — «Меню» и найти удаляемую страницу.
После этого, достаточно просто удалить ненужный пункт меню и сохранить настройки в этом экране. Пункт пропадёт из меню и вы сможете удалить страницу, будучи уверенными, что больше на неё из меню будет не попасть.
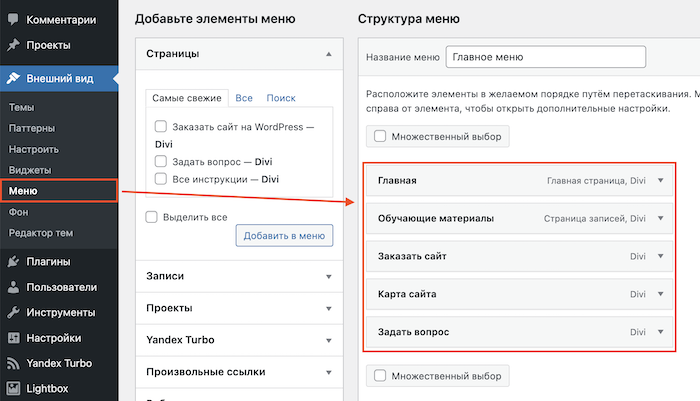
Ищем ссылки в виджетах
Аналогично надо проделать с виджетами. Заходим в раздел «Внешний вид» — «Виджеты» и глазами просматриваем, нет ли ссылок на удаляемый материал. Если они там есть — достаточно отредактировать виджет и сохранить настройки экрана.

Удаляем старые медиафайлы
Перед тем, как мы рассмотрим непосредственно удаление статей и страниц, стоит сказать, что удаление страниц и записей не приводит к автоматическому удалению медиафайлов (например, изображений), которые были добавлены в контент. Они хранятся отдельно от контента в базе данных и на файловой системе хостинга.
Делается это довольно просто. Достаточно перед удалением страницы или записи открыть их на редактирование и прокликать каждую картинку в статье, затем в свойствах изображения выбрать пункт удаления. При таком сценарии картинки будут физически удалены из базы данных и с вашего хостинга и вы сможете спокойно удалить оставшийся контент.
Удаляем картинки из интерфейса редактирования
Открываем страницу или запись на редактирование, которую собираемся удалить. Находим каждую использую картинку и нажимаем на неё мышкой, чтобы она выделилась. В панели инструментов редактора текста увидим кнопку «Заменить».
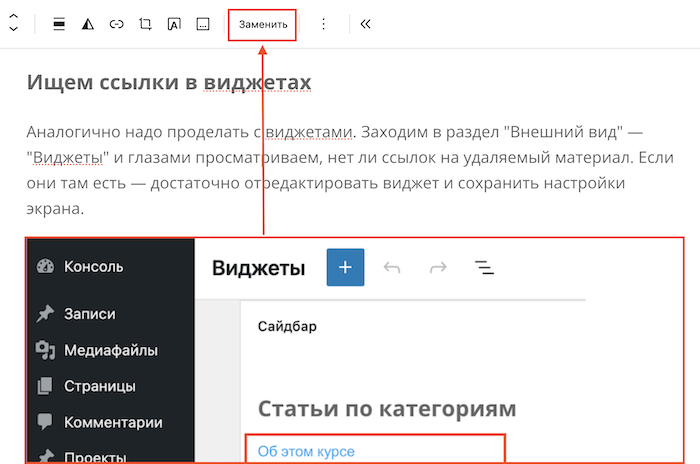
Нажимаем на эту кнопку и в меню выбираем пункт перехода в Библиотеку:
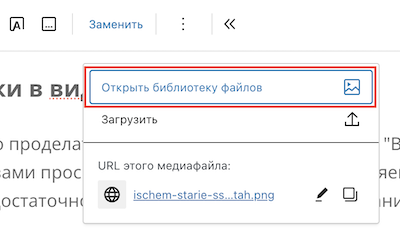
Выбранный файл будет автоматически подсвечен в списке доступных файлов. Нам надо будет нажать на ссылку удаления в правой части окна, а после этого подтвердить удаление. Файл будет физически удалён с сайта и из базы данных.
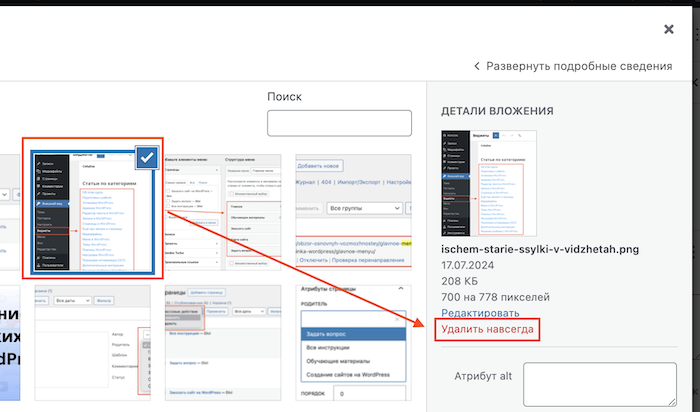
Тут важно знать, что если вы таким образом удаляете картинку, то надо быть уверенным, что она не используется больше нигде на сайте в других статьях или страницах. Попробуйте дополнительно сделать поиск по содержимому сайта, чтобы убедиться, что остальной контент не сломается и не нарушится его целостность.
Удаляем картинку из Библиотеки файлов
Если вы по какой-то причине уже удалили запись или страницу с сайта, но не удалили картинки, которые в ней использовались, то вы можете вручную проверить в разделе «Медиафайлы» загруженные файлы и удалить те картинки, которые больше не нужны. Наличие лишних файлов может утяжелить сайт и размер резервных копий, поэтому важно поддерживать сайт в чистоте.
Для этого надо зайти в раздел «Медиафайлы» — «Библиотека» и попытаться найти те картинки, которые использовались в удаляемом материале. Это может быть сделать довольно сложно, особенно если у вас много контента на сайте с картинками. Тут уже на ваше усмотрение.
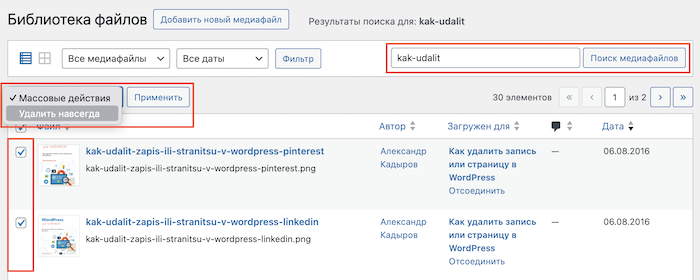
Способы удаления материалов
Когда мы ответили на все предыдущие вопросы и точно готовы удалить контент с сайта, мы можем рассмотреть несколько способов, как удалить контент.
Способ 1: Удаление из интерфейса редактирования
Откройте запись или страницу, которую хотите удалить, а затем в правой части экрана найдите область «Запись» или «Страница», а затем вы увидите кнопку «В корзину», которая переместит этот материал в корзину WordPress.
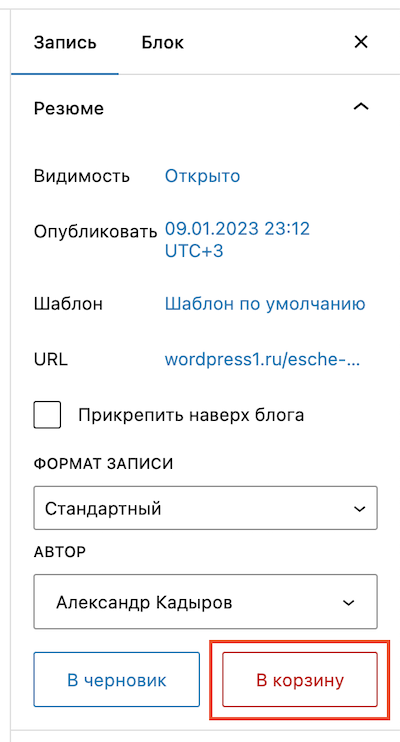
Если вы удаляли запись, надо будет зайти в раздел «Записи» — «Все записи» — «Корзина», а для страниц в «Страницы» — «Все страницы» — «Корзина».
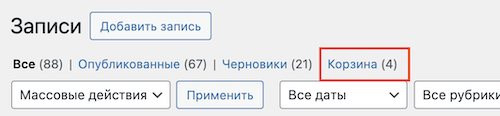
И окончательно удалить материал с вашего сайта, либо полной очисткой корзины, либо наведя мышку на конкретную запись и удалив только её.
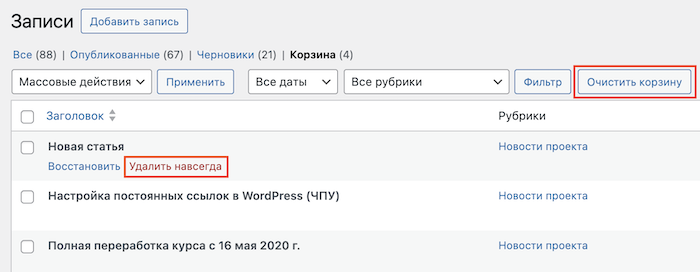
Важно! После удаления материала из корзины вы больше не сможете восстановить его обратно сайт штатными средствами движка WordPress. Если вы случайно удалили то, что оказалось нужным на сайте, то вам придётся восстанавливать этот материал из резервной копии сайта.
Способ 2: Удаление из табличного вида
Можно удалить материал и не заходя в интерфейс редактирования. Для удаления записи заходим в «Записи» — «Все записи», а для страниц в «Страницы» — «Все страницы».
После этого, достаточно навести мышкой на нужную строчку и в появившейся области экрана выбрать пункт «Удалить». Этот материал будет помещён в корзину сайта, откуда его можно будет удалить, как из примера выше.
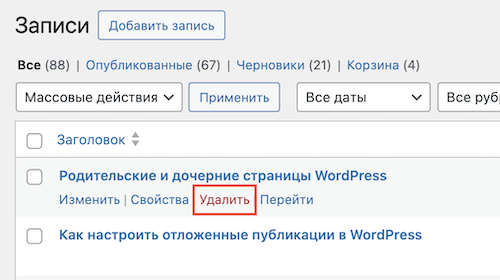
Способ 3: Массовое удаление материалов
Если вы хотите удалить сразу несколько материалов, то в том же табличном представлении, как из предыдущего примера, достаточно отметить те материалы, которые собираемся переместить в корзину и в меню «Массовые действия» выбрать пункт «Удалить». После чего, подтвердить нажатием кнопки «Применить».
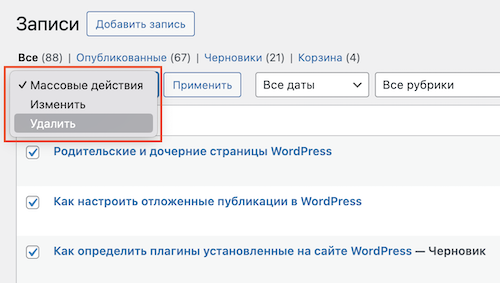
Теперь вам останется зайти в раздел «Корзина» и удалить эти записи окончательно или восстановить их, если они были удалены по ошибке.
Как восстановить удалённые материалы
Если вы по ошибке удалили материал в корзину и хотите его восстановить, то можно это сделать из того же раздела «Записи» — «Все записи», либо «Страницы» — «Все страницы» и дальше зайти в пункт «Корзина».
Затем вы наводите на материал, который хотите вернуть на сайт и выбираете пункт «Восстановить». Автоматически эта запись или страница вернутся на своё место на сайте.
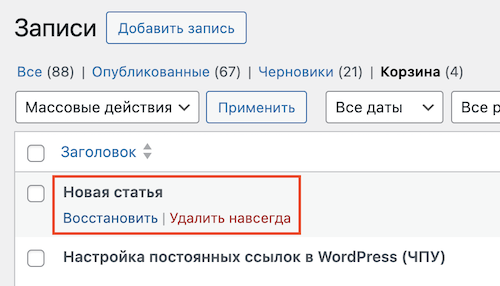
Заключение
Удаление записей и страниц в WordPress — это простой процесс, который может помочь вам поддерживать актуальность контента на сайте. Если у вас есть идеи, как улучшить эту статью — я буду благодарен любой обратной связи в комментариях ниже 🙂
Добрый день!
После удаления страниц они продолжают индексироваться. Мне кажется, нужно об этом упомянуть также (с точки зрения SEO)
С уважением,
Александр