Редакции — это инструмент в WordPress, который показывает историю изменений и правок ваших записей или страниц. Сразу скажу — это не резервные копии! С их помощью вы можете вернуться на какой-то момент назад, но не восстановить удалённую запись или страницу.
Заходим в редакции
В правой колонке при редактировании записи или страницы вы увидите блок «Редакции» со ссылкой и кол-вом доступных версий этого контента. Он доступен только в том случае, если есть хотя бы одна предыдущая версия изменений.
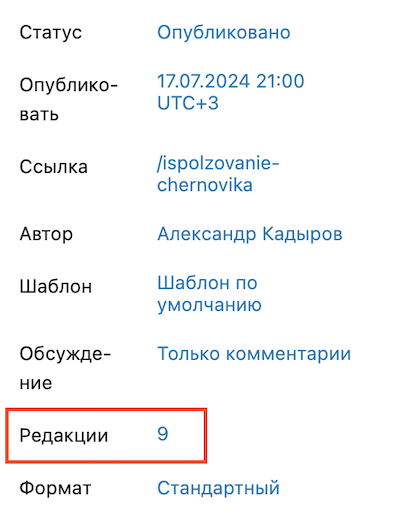
Давайте рассмотрим на примере соседней статьи Как использовать черновик записей и страниц в WordPress, в ней как раз имеется нужное нам количество изменений. Можно будет поиграться с ними. 🙂
Интерфейс управления редакциями
На первый взгляд интерфейс кажется очень сложным и запутанным. Первое и самое важное — это ползунок, который позволяет нам перемещаться между историями. Двигая его вправо или влево, в нижней части экрана будет подгружаться конкретная версия контента.
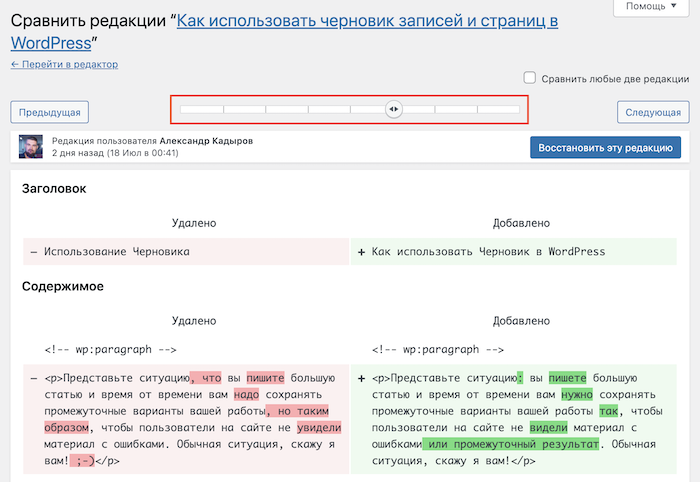
Слева находится та версия, которая выбрана в текущей редакции. А в правой части окна показывается следующая за ней версия материала, но не самая последняя, которая опубликована на сайте. Визуально вы можете увидеть разницу между содержимым.
Все изменения ваших записей и страниц сохраняются в базу данных WordPress, о чём свидетельствует история правок. Вы можете вернуться на любое состояние правок вашей записи, но не больше 25 шагов назад, это ограничение движка. Его можно изменить в меньшую сторону, например, выставить хранение только трёх редакций.
Истории отрывков и заголовков
Ещё редакции работают не только для контента, но и для отрывков и заголовков. Если в конкретной редакции был отредактирован только отрывок, но сам текст статьи не менялся, то будет показать именно этот элемент.
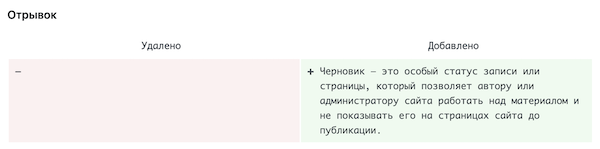
Ну и, соответственно, если вы изменили только заголовок страницы, то будет показана соответствующая правка на сайте. Максимально просто и понятно.
Таким вот не особо хитрым образом можно отследить историю изменений ваших материалов.
Сравнение двух любых версий
Вы так же можете сравнить не только две соседние версии, но и вообще любые, которые имеются для данной записи или страницы. Например, вы хотите увидеть разницу между недельными сохранениями.
Для этого надо щёлкнуть по элементу «Сравнить любые две редакции»:
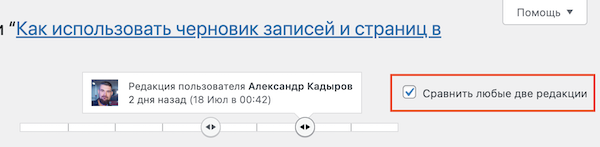
И интерфейс бегунка поменяется на другой. При перемещении любого из ползунков влево или вправо, содержимое поля для сравнения текста будет меняться.
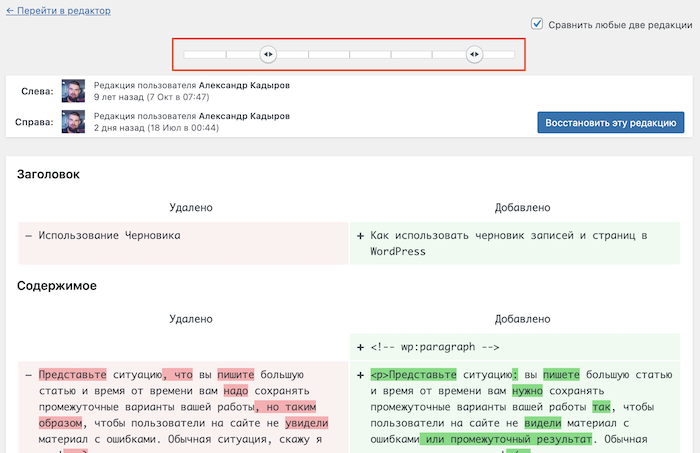
Восстановление редакции
Если вы случайно изменили запись и со временем поняли, что нужно вернуть предыдущую версию, то помните — делается это в два клика мыши. Необходимо найти нужную вам редакцию в истории правок и затем воспользоваться кнопкой «Восстановить эту редакцию».
Как указать количество редакций
В WordPress есть возможность указать произвольное количество редакций, которые будут сохраняться в базе данных. По умолчанию это значение равно 25 (если не указано иное), но его можно изменить путём редактирования файла wp-config.php в корневой директории сайта средствами хостинга или через файловый менеджер FileZilla.
Переменная выглядит так:
define( 'WP_POST_REVISIONS', 10 );Как отключить редакции WordPress
Чтобы отключить их вручную, потребуется отредактировать файл wp-config.php, добавив в него настройку. Она полностью отключит (но не удалит из базы) редакции для записей и страниц. Я бы не пользовался этой функцией, когда-то редакции сэкономят вам время и нервы 🙂
define('WP_POST_REVISIONS', false);Плагины для работы с редакциями
Существует несколько плагинов, которые могут подчистить базу данных после удаления редакций, также они могут отключить вообще все редакции на сайте. Но используйте их на свой страх и риск, предварительно сделав резервную копию сайта.
Я же просто оставлю ссылки:
- https://wordpress.org/plugins/disable-post-revision/
- https://wordpress.org/plugins/rvg-optimize-database/
- https://wordpress.org/plugins/simple-revisions-delete/
Подытожим
На этом всё. Не забывайте о создании резервных копий вашего сайта и помните, что редакции — это всего-лишь инструмент, позволяющий отмотать время назад и вернуть историю правок. Этот инструмент не позволит вам восстановить удалённую из Корзины запись или страницу. Успехов в написании текстов! 🙂
Аналогично работает и сохранение копий в базу данных сайта, только в этом случае информация о сохраненной копии будет отображаться в нижней части визуального редактора. Если сделать несколько изменений в содержимом записи или страницы, нажимая после каждого кнопку Обновить , можно заметить, что в блоке Опубликовать появилась строка Редакции .