Давайте рассмотрим на примере Hostenko.com все шаги по регистрации в сервисе и затем установку WordPress на хостинг в автоматическом режиме.
Плюс этого сервиса в том, что он полностью адаптирован для работы с WordPress, а так же они дают бесплатный двухнедельный тестовый период, в течение которого вы можете оценить качество предоставляемых услуг.
Регистрация в Хостенко
Переходим на главную страницу сайта Хостенко и регистрируемся при клике на большую зелёную кнопку:

На следующем экране нам предложат выбрать тарифный план. Я рекомендую начать с самого ограниченного — Trial. Он бесплатен в течение двух недель, нас это полностью устраивает.
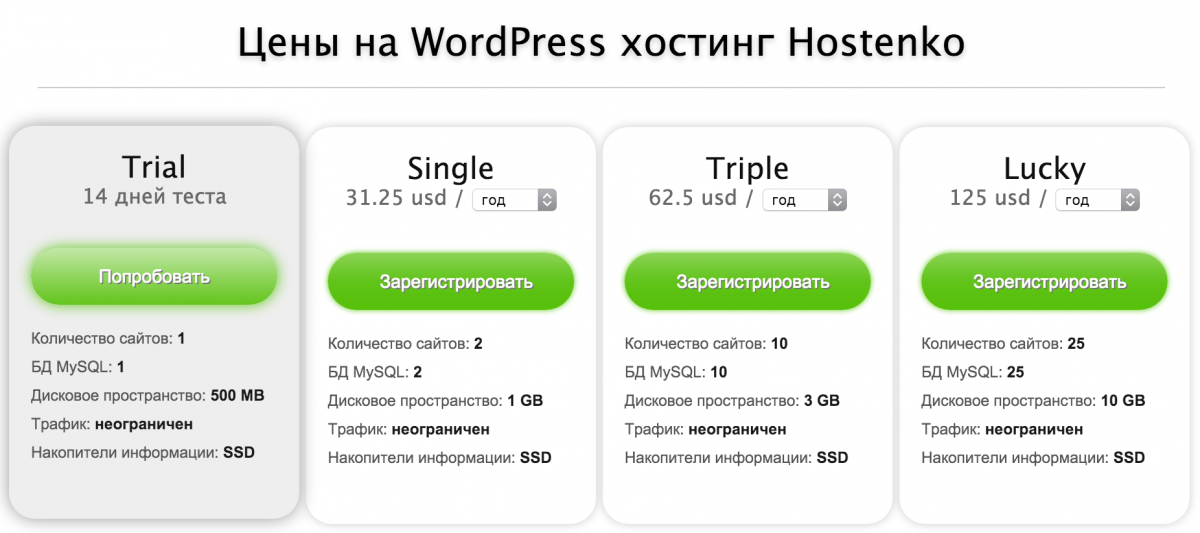
Дальше необходимо заполнить вашу персональную информацию:
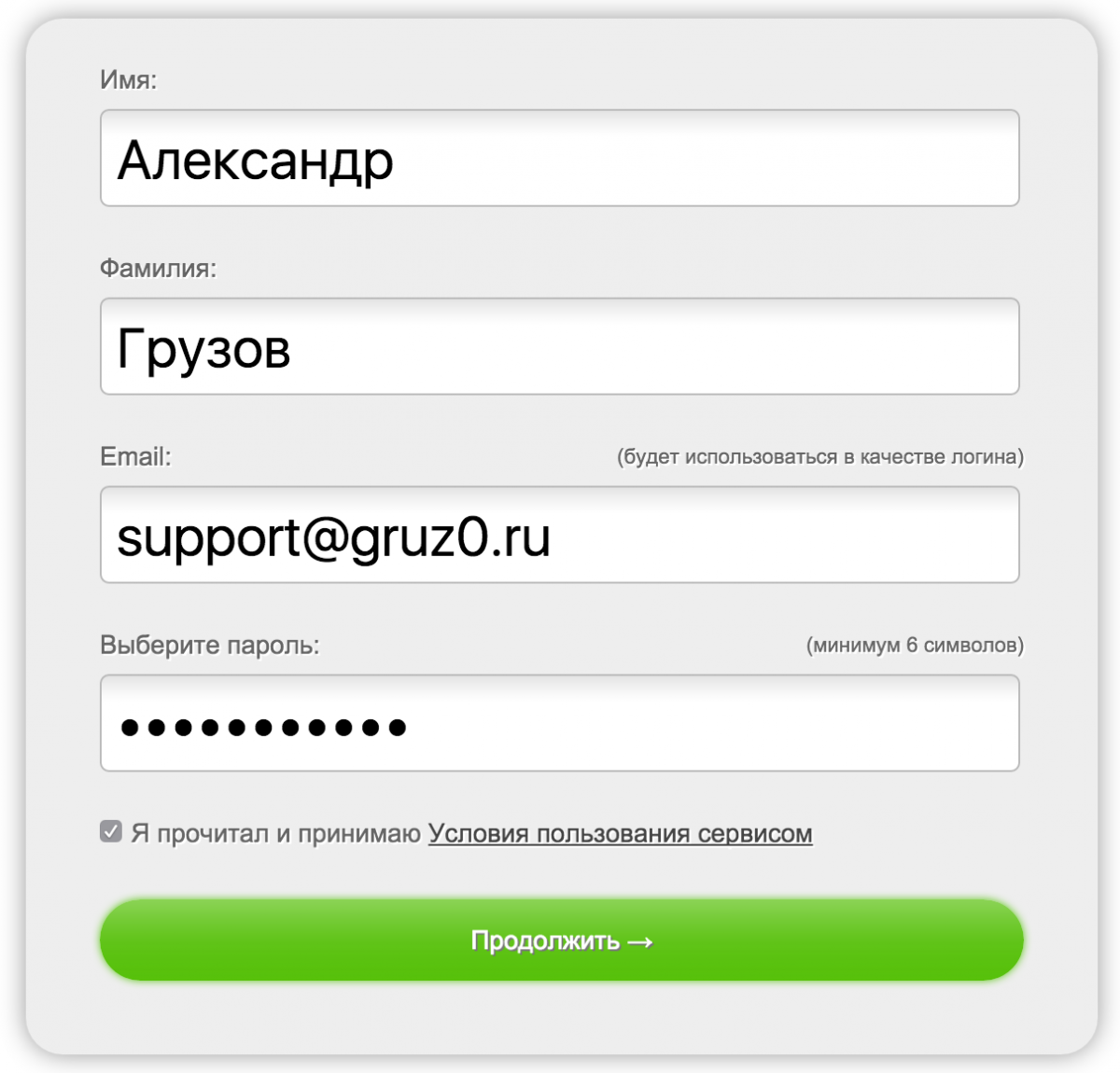
Пароль делайте сложным и не меньше 10 символов. Используйте буквы, цифры, любые символы. Чем сложнее — тем лучше. Если злоумышленник подберёт пароль к вашему хостингу, то вы можете остаться без сайта.
Вот и всё! Теперь вы пользователь Хостенко. Осталось только зайти на указанный вами почтовый ящик и перейти по ссылке в письме, для подтверждения регистрации. Если письмо не пришло, проверьте, что указали корректный почтовый ящик:
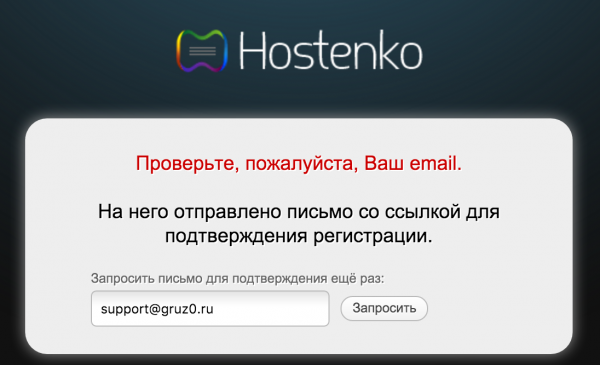
Заходим на почту и активируемся:

Вот и всё, с регистрацией закончили. После перехода по ссылке вас перебросит в личный кабинет, выглядит он следующим образом:
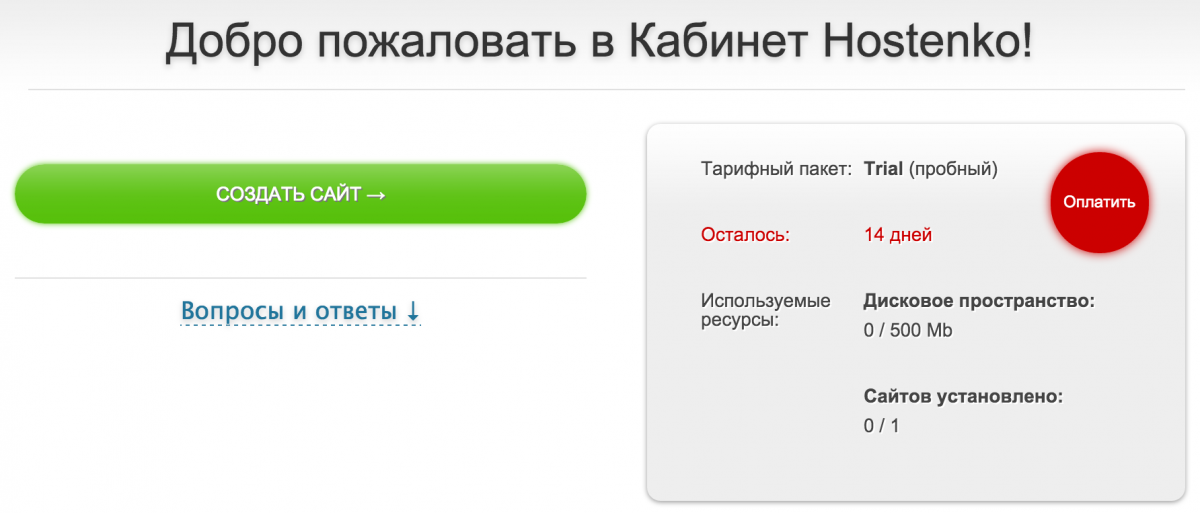
Здесь всё без особых изысков: кнопка создания сайта и оплаты услуг. Пока у нас с вами есть 2 недели поиграться с хостингом, давайте отложим вопрос оплаты и создадим сайт на техническом домене.
Создание сайта на Хостенко
Нажимаем на кнопку «Создать сайт» и попадаем на экран ввода доменного имени. Сразу сообщу: это технический домен, который будет действовать весь тестовый период использования хостинга. Потом он будет отключен.
Я ввожу то доменное имя, которое мне хочется использовать. У вас, конечно же, будет своё доменное имя. Не копируйте слепо то, что я привожу на снимках экрана. 🙂
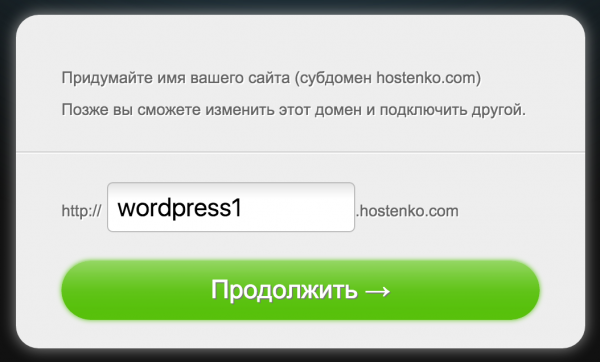
Теперь нам останется только ввести название сайта (то, что будет в заголовке браузера выводится), логин и пароль администратора, а затем электронную почту, на которую будут приходить все уведомления с вашего нового сайта.
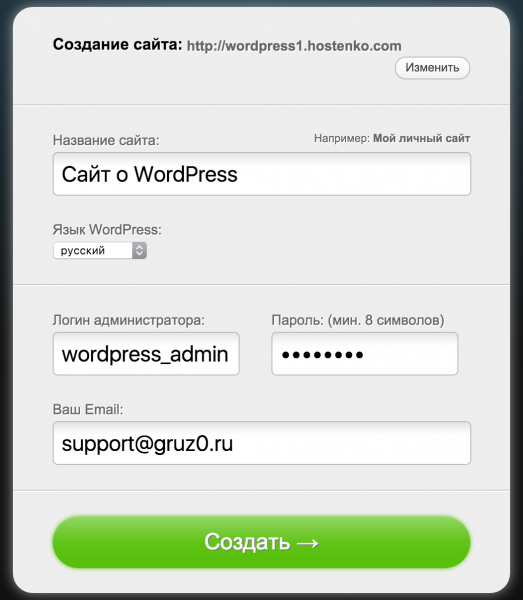
Что лично мне не понравилось: хостинг при установке сайта не даёт возможности задать сложный пароль. Использование символов «тире» и прочих запрещено. Поэтому вам придётся самостоятельно сменить пароль на более сложный после установки WordPress. Но это уже на ваше усмотрение.
Заключение
Поздравляю вас! Теперь вы пользователь Хостенко и можете пользоваться вашим WordPress в течение двух недель. После этого необходимо будет оплатить услуги хостинга, если качество сервиса вас полностью устроит.
Предлагаю обсудить в комментариях качество услуг этого сервиса, возможно вы давно пользуетесь им и можете порекомендовать его другим читателям курса. Либо же наоборот — крайне недовольны качеством и хотите отговорить людей. Давайте пообщаемся! 🙂
0 Комментариев