Пришла очередь рассмотреть регистрацию и установку WordPress через не менее популярного хостинг-провайдера — компанию Таймвеб. Ключевые особенности этого хостинга (на 10.01.2016):
- 10 дней бесплатного периода
- Низкие цены (от 129 рублей за 1 сайт)
- Удобная панель управления
- Более 20 систем для управления сайтами
По сравнению с Бегетом сразу бы выделил минусы:
- Бегет предоставляет месяц бесплатного тестирования
- За ту же цену у Бегета можно разместить два сайта
- Неочевидная установка WordPress на самом дешёвом тарифе
Я не призываю и не отговариваю вас от использования Таймвеба, просто сразу расставляю все точки над «й», чтобы не оставались вопросы. Выбирать и пользоваться в любом случае вам! 🙂
Регистрация в TimeWeb
Переходим по этой ссылке и попадаем на главную страницу сайта, после которой нам надо будет зайти в раздел выбора хостинга в главном меню сайта. Я выберу самый дешёвый тарифный план «Year+», т.к. наша цель — протестировать, а потом уже выбирать тот или иной вариант.
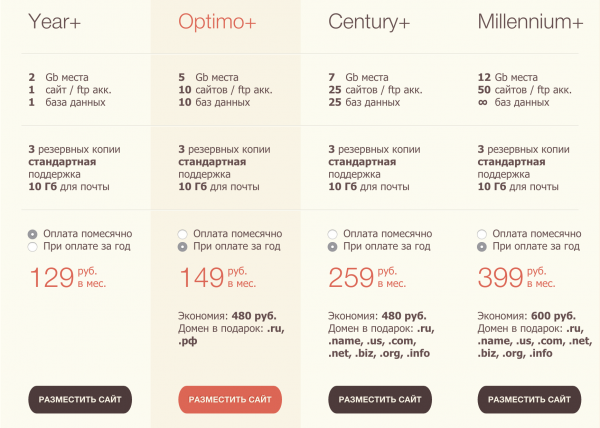
Каждый тарифный план представляет те или иные преимущества, например: домены в подарок в разных зонах, экономию средств при оплате за год и прочие мелочи. Тут вы выбирайте на своё усмотрение, какой из вариантов больше подойдёт в вашем случае.
Примечание: Объясню минус самого простого тарифного плана — после его выбора вы не сможете сразу же установить WordPress, т.к. фактически сайт будет уже создан. Придётся сначала удалить существующий сайт с площадки, а потом уже ставить WordPress. Об этом чуть дальше…
После нажатия на кнопку «Разместить сайт» во всплывающем окне необходимо будет зарегистрироваться. Выбирайте между профилем физического или юридического лица, опять же, всё на ваше усмотрение.
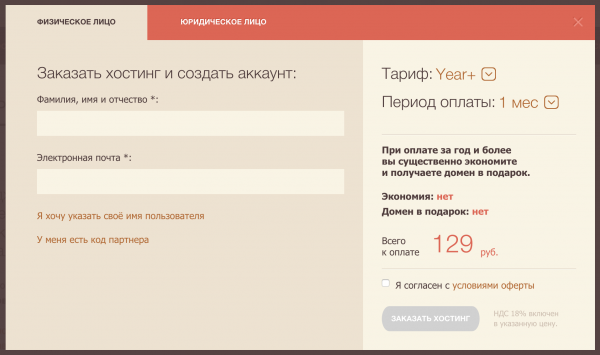
Вводите ваше ФИО, адрес электронной почты, убеждаетесь, что выбрали корректный тарифный план и проверяете сумму, которую нужно будет заплатить после истечения десятидневного тестового периода. После этого активируете флажок «Я согласен с условиями оферты» и заказываете хостинг.
Система не заставит долго ждать и отобразит следующее окно с подтверждением успешной регистрации. Письмо об активации учётной записи и логином/паролем пришло ко мне не сразу, а через 5 минут. Имейте это в виду.
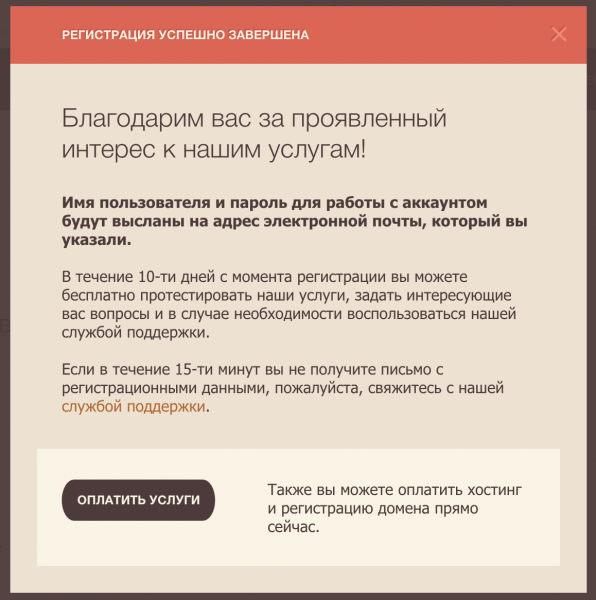
Как только придёт письмо на указанный вами электронный адрес, можете проследовать по ссылке из письма для входа в панель управления вашим хостингом. Там же в письме вы сможете обнаружить логин и пароль.
Сама форма входа выглядит следующим образом:
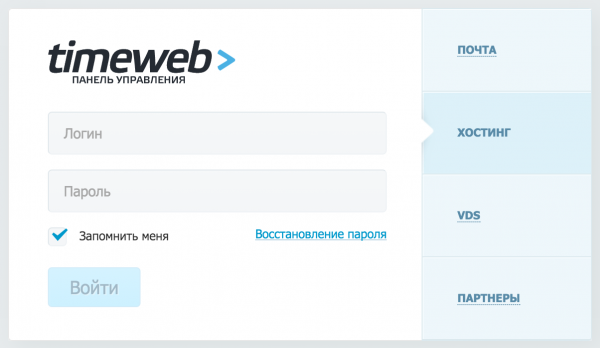
Для каждого типа предоставляемых услуг будет отдельный логин и пароль, насколько мне удалось это понять. Поэтому вам для использования хостинга нужно будет выбрать значение «Хостинг» в правой боковой колонке этой формы входа.
Я вас поздравляю, теперь вы пользователь хостинга Таймвеб! 🙂
Подготовка к установке
В зависимости от выбранного тарифного плана вы либо сможете сразу создать сайт на WordPress, либо придётся выполнить ряд дополнительных манипуляций, а именно — удалить существующий сайт на их площадке и создать новый, но уже через WordPress.
Почему так сделано в их системе я не знаю, но мне показалось это крайне не интуитивным и сложным для первого раза. Давайте разберём первый вариант — когда вы выбрали самый дешёвый тарифный план с одним сайтом на площадке.
Если же ваш тарифный план подразумевает несколько сайтов на площадке, тогда смело пропускайте этот раздел и переходите непосредственно к установке. 🙂
У меня самый дешёвый тарифный план!
В этом случае, вам предварительно придётся удалить автоматически созданный сайт при регистрации в хостинге и затем уже установить новый. Если этого не сделать, то при попытке установить WordPress он будет запрашивать у вас добавление нового сайта за дополнительные деньги.
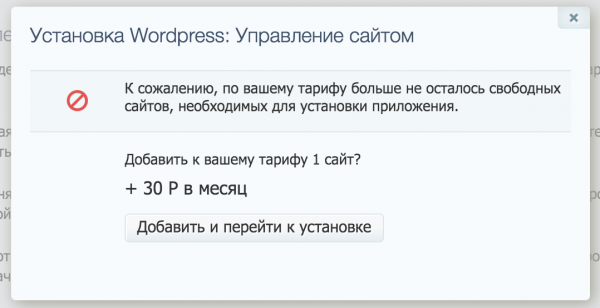
В принципе, 30 рублей не та сумма, ради которой стоит переживать. Но раз уж мы взялись тестировать бесплатно, то и платить за отведённый нам период не будем. Поэтому откажемся от этого предложения и сначала удалим существующий сайт на техническом домене.
Удаление существующего сайта с площадки
Переходим в главном меню хостинга в раздел «Сайты».
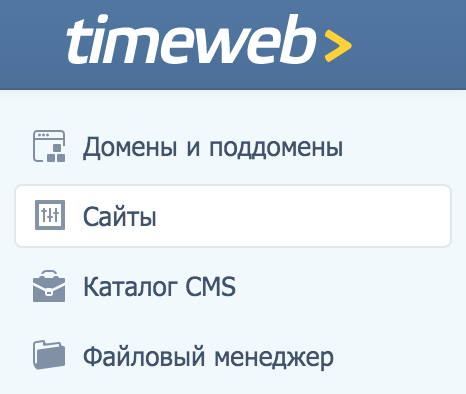
И в списке доступных доменов (у вас будет один единственный и называться он будет не так, как на изображении) удаляем технический домен, путём нажатия на красную кнопку (появляется после наведения на саму строку с доменом).
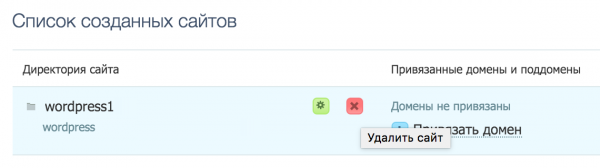
Отлично! Вот теперь мы готовы с вами к установке WordPress.
Установка WordPress
Переходим в главном меню в раздел «Каталог CMS».
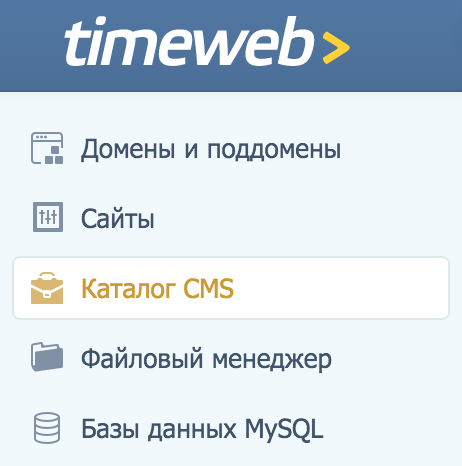
И находим наш WordPress.
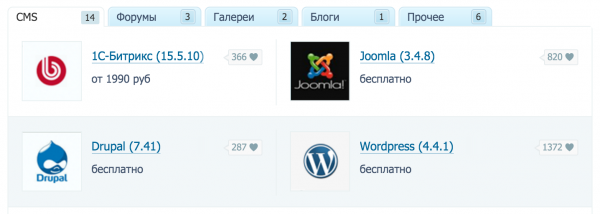
Лично мне очень понравился тот факт, что версии используемых движков у Таймвеба самые актуальные и последние, так что можно смело их устанавливать и не бояться за то, что будете использовать старые версии.
Теперь дело за малым: при нажатии на иконку WordPress появится всплывающее окно, в котором надо воспользоваться кнопкой «Установить приложение».

Появится следующее всплывающее окно, в котором надо выбрать любой из подключенных доменов к Таймвебу. У нас, понятное дело, выбора будет не так много 🙂
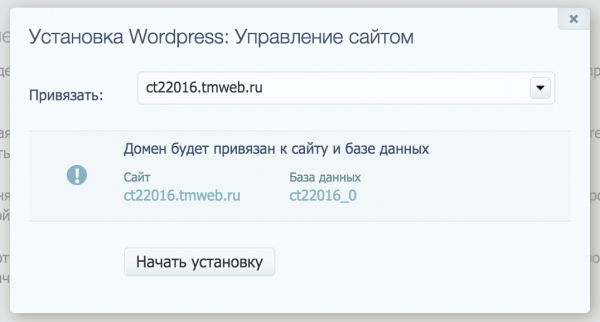
Установка занимает секунд 15, я даже не успел сделать снимок экрана со строкой статуса, как мне уже сообщили, что сайт готов и можно начинать им пользоваться. Я в шоке.
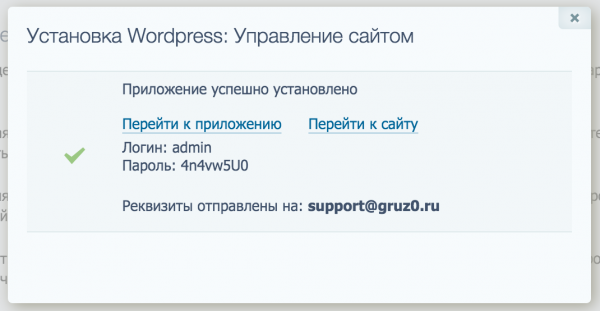
Что мне не понравилось — не дали никаких возможностей по первичной настройке, а именно: нельзя выбрать логин администратора, установить пароль и прописать адрес электронной почты. Но тут уж хозяин — барин, так что имеем то, что имеем.
Кликнув на ссылку «Перейти к сайту» вы автоматически будете переадресованы на вновь созданный сайт. Поздравляю, мы достигли своей цели! 🙂
Заключение
Если у вас есть негативный или, наоборот, позитивный опыт при работе с Таймвеб — не стесняйтесь, напишите об этом в комментариях. Подискутируем! 🙂
Доброго времени суток Всем!
ТРИ дня бился, бился, выплывает ошибка 500.
Тех поддержка пишет — это не в нашей компитенции, но если заплатите все настроим, правда не открытым текстом, а намеками.
Пока не нашел ваш сайт БЛАГОДАРЮ ВАС за отличную инструкцию по созданию сайта на таймвеб!!!
Здравствуйте. После автоматической установки wordpress и перехода на сайт перекидывает на парковочную страницу. Как исправить?