Забыли пароль от своей административной учётки WordPress? Как сбросить пароль, чтобы восстановить доступ к сайту? Существует несколько способов. Давайте рассмотрим самые популярные.
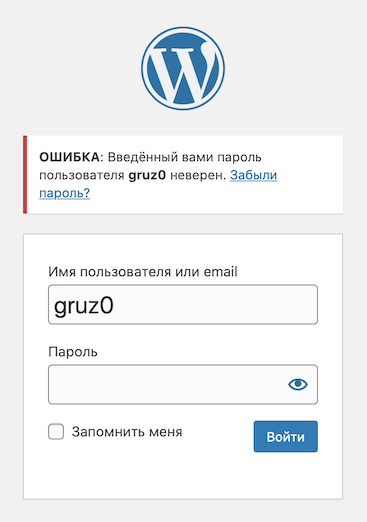
Где хранится пароль пользователя в WordPress
Пароли пользователей хранятся в базе данных хостинга (или сервера). Сразу скажу, что нет никакой возможности подсмотреть текущий пароль или скопировать из файла, т.к. все пароли WordPress хранятся в зашифрованном виде.
В последнем разделе этой статьи мы рассмотрим процесс сброса пароля на нужный нам, путём подключения к базе данных WordPress. А пока давайте попробуем сбросить пароль минимальными усилиями.
Как поменять пароль в админке WordPress
Будет здорово, если вы не успели ещё выйти из админки. В этом случае поменять пароль можно в профиле своего пользователя.
Делается это за четыре шага:
- Заходим в меню «Пользователи» — «Профиль»
- В разделе «Управление учётной записью» нажимаем на кнопку «Создать пароль»
- Здесь вы можете либо использовать предложенный сложный пароль, либо указать свой
- Сохраняем настройки и запоминаем новый пароль
Восстановление пароля через почту
Если вы всё же вышли из админки и нет возможности сменить пароль через веб-интерфейс, тогда можно попробовать следующий способ — запросить ссылку на установку нового пароля по электронной почте.
Обращаю ваше внимание на то, что этот способ сработает только в том случае, если в профиле пользователя в WordPress указан настоящий и работающий адрес электронной почты. Если же вы туда ввели посторонний адрес, то данный способ вам не поможет и можете переходить к следующему разделу этой статьи.
Для сброса пароля надо перейти на страницу входа в админку WordPress и воспользоваться ссылкой «Забыли пароль?», она находится под формой внизу.
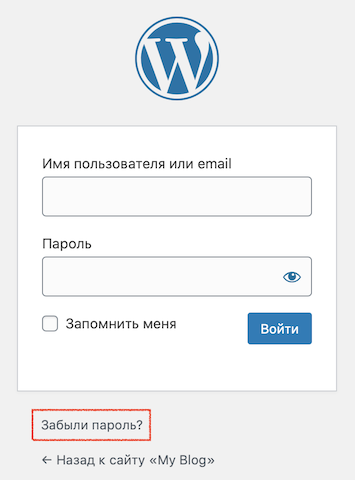
После перехода по ней откроется страница с формой ввода, в которую нужно ввести логин пользователя или адрес электронной почты от этой учётной записи и нажать кнопку «Получить новый пароль».
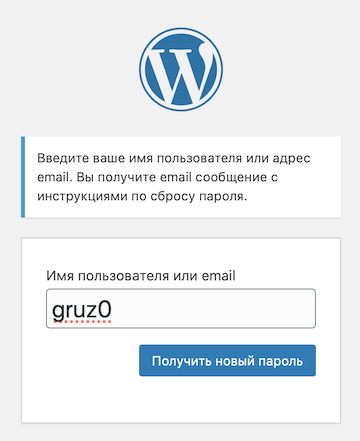
На указанную почту придёт письмо со ссылкой для установки нового пароля. Кликните на неё прямо из письма и откроется новое окно.
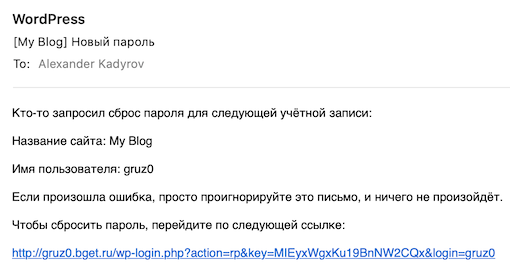
После этого WordPress предложит вам случайным образом сгенерированный сложный пароль, можно воспользоваться им, либо же указать свой пароль для этого пользователя.

В большинстве случаев этих действий достаточно, чтобы сменить пароль пользователя. Если же вам не приходят письма, либо не удаётся войти с новым паролем, тогда следует воспользоваться следующим способом для сброса пароля.
Как сбросить пароль WordPress через phpMyAdmin
phpMyAdmin – это скрипт на сервере, который предоставляет визуальный интерфейс для управления базой данных вашего сайта. Обычно к нему можно получить доступ из панели вашего хостинга.
Например, для хостинга Бегет надо найти иконку «MySQL» на главном экране панели хостинга.
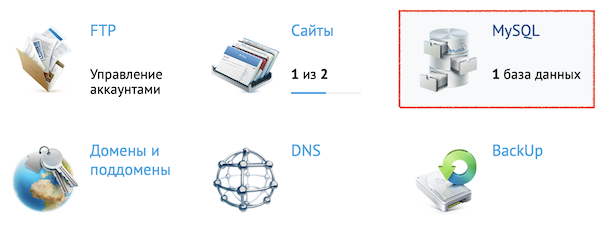
Затем вы попадёте в интерфейс со списком существующих баз данных.
Находим базу данных, которая используется вашим сайтом на WordPress, в моём случае это база с названием gruz0_wp1, у вас же будет совершенно другое название. И после этого нажимаем на иконку «PMA».
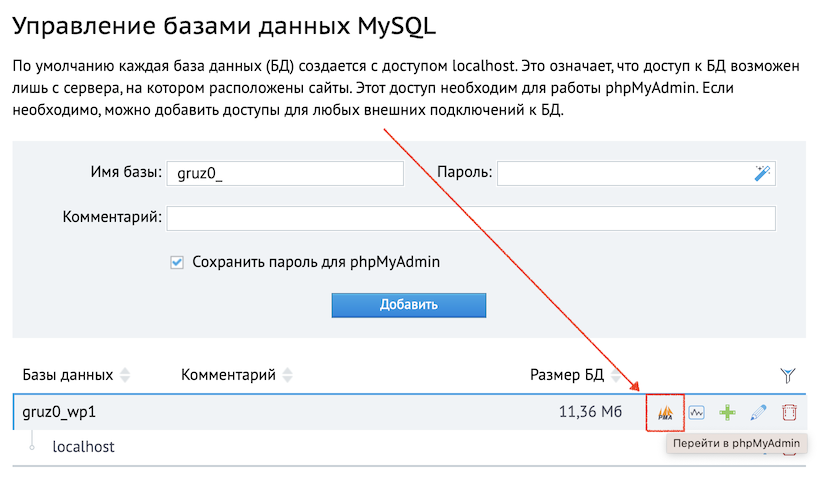
Для разных хостингов phpMyAdmin может быть в разных местах в панели управления, если сразу не можете найти — напишите об этом в комментариях под этой статьёй, я попробую вам помочь с этим. Только обязательно укажите в комментарии, каким хостингом вы пользуетесь.
На следующем экране у нас отобразится интерфейс phpMyAdmin. Это то самое место, откуда можно управлять базой данных и таблицами вашего сайта на WordPress. Здесь хранятся все настройки, посты, страницы, пользователи, в общем, всё то, без чего не может нормально функционировать сайт.
Внимание! Я настоятельно рекомендую создать резервную копию сайта до любых изменений в интерфейсе phpMyAdmin, т.к. любое неправильное действие может привести к поломке целого сайта. Если не знаете, как создать резервную копию, попробуйте найти в поиске Google или Яндекс подходящую вам инструкцию, либо напишите об этом в комментариях и я подготовлю сооответствующий материал на будущее.
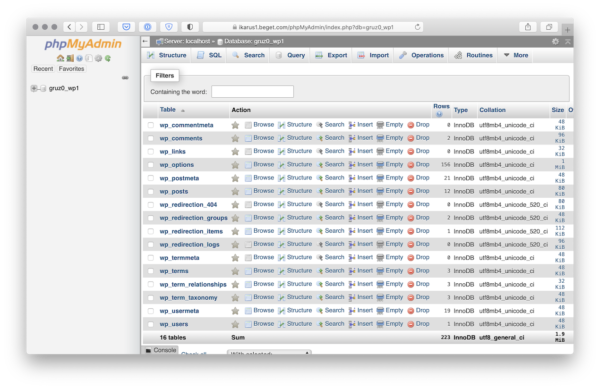
Теперь нам надо найти таблицу, в которой хранятся пользователи WordPress. В зависимости от того, как вы устанавливали свою версию WordPress, будет зависеть префикс у таблиц. Например, я при установке тестового сайта в Бегет не указывал префикс таблиц, поэтому он называется стандартно: wp_, вы можете убедиться, что абсолютно все таблицы в списке имеют этот префикс.
Сейчас нам надо найти таблицу, у которой будет какой-либо префикс, а в названии будет слово _users, в моём случае это wp_users, именно здесь хранятся пользователи сайта. Нажимаем на кнопку «Browse» (или «Обзор») рядом с таблицей.
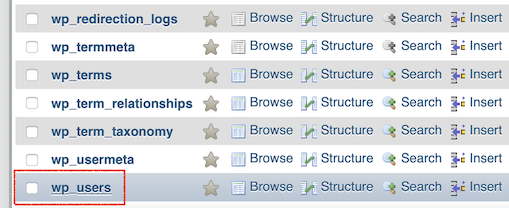
На этом экране мы видим список пользователей WordPress. В моём случае это один администратор с логином gruz0, у вас же может быть несколько. Глазами находим нужного нам пользователя и в строке щёлкаем по иконке с карандашом, чтобы перейти к редактированию пользователя.
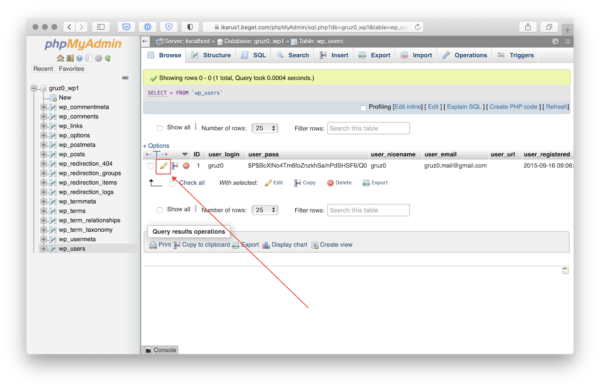
Т.к. пароль в WordPress хранится в зашифрованном виде, то просто вписать наш пароль не получится. Ну, если быть точнее, получится, но войти мы с ним всё равно не сможем, потому что пароль требуется предварительно зашифровать, чтобы WordPress понимал, как с ним работать.
Для этого в интерфейсе редактирования пользователя в phpMyAdmin находим поле user_pass и в третьей колонке выбираем значение MD5, как на картинке.
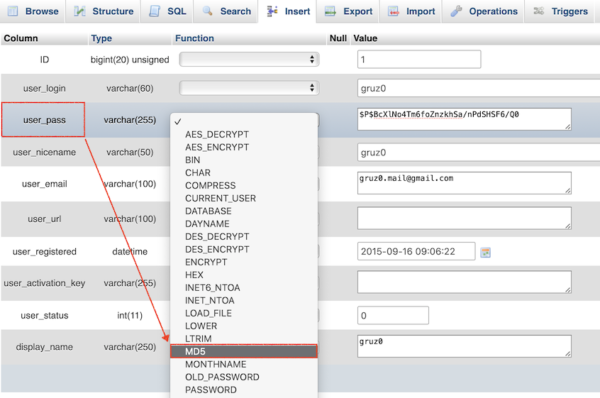
Обращаю особое внимание на то, что выбор любых других вариантов, отличных от MD5 приведёт к тому, что вам придётся по новой редактировать пользователя, т.к. пароль будет зашифрован неправильным алгоритмом, либо же просто phpMyAdmin сообщит об ошибке и без посторонней помощи вы не сможете разобраться в причинах.
Совет: Чтобы создать сложный пароль, можно воспользоваться сервисом Secure Password Generator. Работает просто: выбираете нужные вам настройки, желаемую длину пароля и нажимаете кнопку «Generate Password». Копируете его и вставляете в phpMyAdmin.
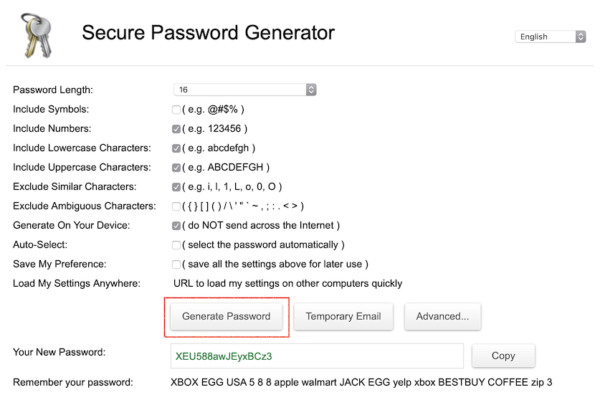
Теперь в той же строке, но уже в последней колонке нам надо ввести желаемый пароль в текстовое поле. Да, этот пароль вы будете использовать для входа в WordPress под выбранным пользователем, поэтому рекомендую сделать его максимально сложным и сразу же запомнить.
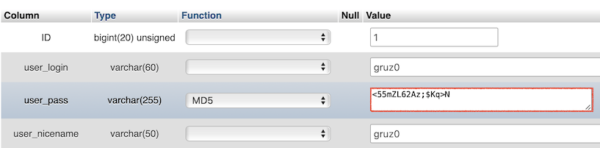
Дальше остаётся промотать экран браузера вниз и найти там кнопку «OK» для сохранения наших настроек.
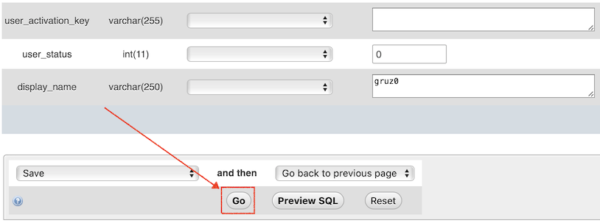
Всё! Если phpMyAdmin сообщил, что запись успешно обновлена, то можно пробовать войти с новым паролем в админку вашего сайта. Поздравляю!
Заключение
Существуют ещё другие способы сброса пароля, например, путём редактирования файла functions.php вашей темы, либо же с использованием программы wp-cli, но это уже выходит за рамки текущей статьи, т.к. они требуют гораздо более глубоких знаний, чем может потребоваться для такой простой задачи, как сброс пароля пользователя.
Если ни один из предложенных выше способов вам не подошёл — напишите об этом в комментариях к статье и мы вместе с вами подумаем, как решить вашу проблему.
Если выходит сообщение, что адреса эл. почты или пользователя не найдено или не существует, что делать?
Если у вас заказан WordPress hosting или тестовый период бесплатного хостинга для сайтов WordPress, то сброс пароля администратора WordPress происходит в хостинг-панели в разделе Базы данных (phpMyAdmin).