Визуальный редактор — самый удобный и быстрый способ публикации материалов на сайте. Он используется при создании записей и страниц, некоторые плагины так же используют его в своих настройках. Рекомендую основательно изучить его возможности, ведь он будет вашим основным инструментом для работы над сайтом.
Интерфейс визуального режима
Как только вы установите WordPress, редактор будет выглядеть очень бедным и не функциональным:
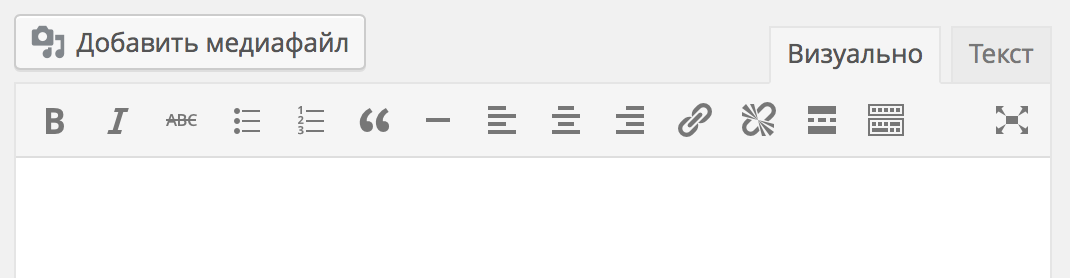
Вы меня извините, но я нарочно буду обрезать некоторые изображения по высоте, чтобы не растягивать и без того длинные статьи. Если видите резкий обрыв снизу изображения — это значит, что там ничего полезного нет. В каких-то конкретных случаях я буду обращать на это внимание.
В общем, как вы видите, кнопок редактор предлагает не так много, как хотелось бы. Но даже их хватает для того, чтобы эффективно работать над материалами.
Здесь есть всё необходимое для базового форматирования:
- Полужирное, курсивное и зачёркнутое выделение текста
- Маркированный и нумерованный списки
- Выделение текста как цитаты с оформлением
- Горизонтальная разделительная линия
- Выравнивание текста слева, по центру и справа
- Вставка и удаление ссылки
- Кнопка «Разрыв страницы»
- Кнопка активации дополнительных возможностей
- Кнопка перехода в полноэкранный режим
Работают данные кнопки в двух режимах, рассмотрим оба.
Пример 1
Понять, как работает этот способ, очень просто: вы нажимаете на нужное вам оформление в панели инструментов и начинаете набирать текст. Кнопка визуально вдавливается и кажется нажатой.
Любой текст, который будет введён в этом режиме, автоматически получит тот вариант оформления, который активен в панели инструментов.
Взгляните:
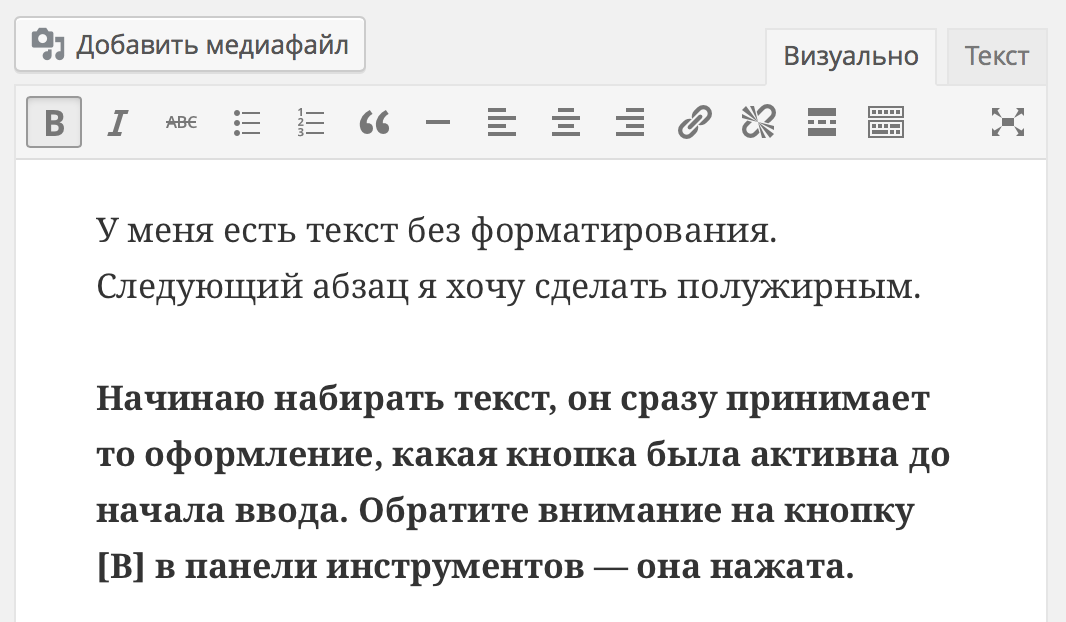
Первые два предложения я писал не нажимая на кнопку [B], написал их и нажал Enter. В редакторе сформировался новый пустой абзац, перед вводом которого я нажал на кнопку полужирного начертания и стал вводить текст.
Всё, что я ввёл — автоматически становилось полужирным. Для того, чтобы отключить применение этого стиля, достаточно отжать кнопку и тогда следующее символы будут уже без оформления.
Таким же образом работают и все остальные варианты оформления.
Пример 2
Есть другой способ, который (на мой личный взгляд) более удобный и быстрый. Заключается он вот в чём: сначала вы пишете простыню текста без оформления, а потом уже оформляете ваш текст как пожелаете.
Тот же самый текст я мог сначала просто написать:
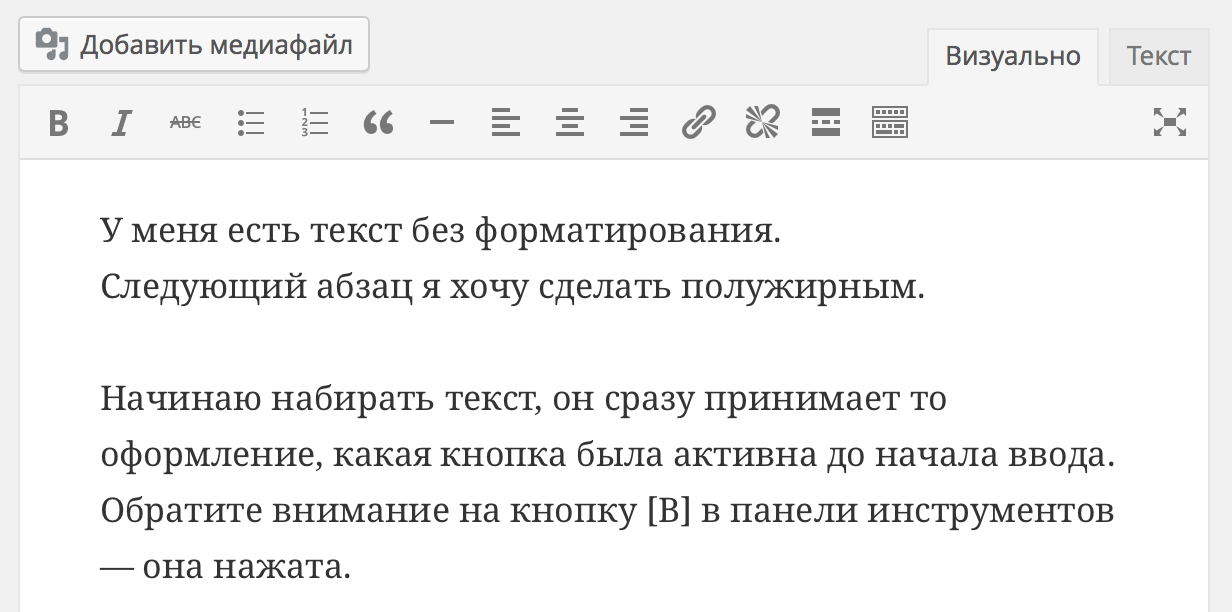
Затем необходимо выделить тот абзац, который я хочу сделать полужирным и нажать на соответствующую кнопку на панели инструментов:

После этого наш абзац станет полужирным. Отжимать кнопку [B] для этого не понадобится — оформление применится ко всему выделенному тексту автоматически.
Пример 3
WordPress, как и Microsoft Word, позволяет вам выполнять разнообразные действия не мышкой, а клавиатурными сочетаниями. Для каждого действия есть свой набор кнопок, нажимая которые, применяются те или иные стили.
Например, если бы во втором примере этой инструкции мы не нажали кнопку [B] на панели инструментов, а воспользовались комбинацией «Ctrl» и «B» (пишется как Ctrl+B, кнопка «B» — английская, от слова «Bold»), то полужирное выделение сразу бы применилось на наш абзац.
О клавиатурных сочетаниях будет материал в конце этой инструкции.
Активация дополнительных кнопок
В какой-то момент вы поймёте, что текущих возможностей редактора вам не хватает и хотелось бы выделять текст подчёрнутым стилем или же задавать заголовки в тексте. Для этого надо активировать дополнительную панель инструментов.
Находим вот эту кнопку:
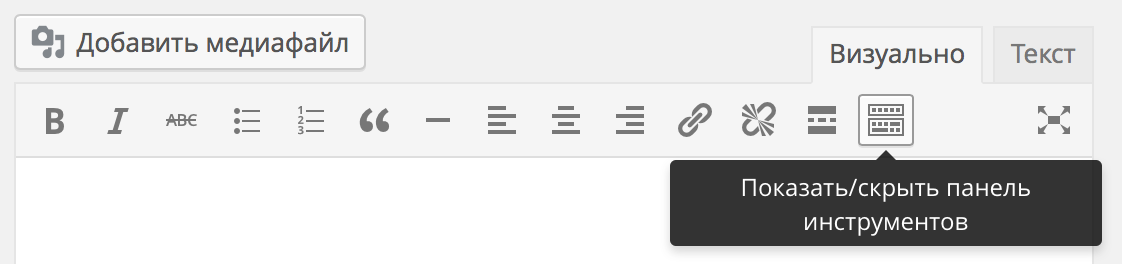
Появится второй ряд кнопок, которые добавляют новые возможности в ваш редактор:
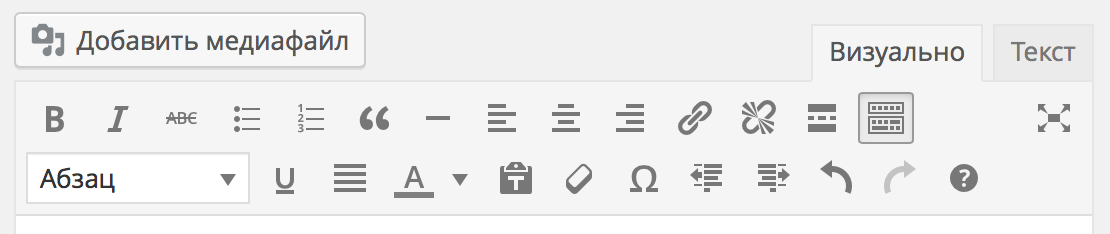
Здесь мы с вами уже можем наблюдать дополнительные варианты для оформления текста, пробежимся по ним слева-направо:
- Создание заголовков любого из шести доступных уровней
- Подчёркивание текста
- Выравнивание текста по ширине страницы
- Задание цвета текста
- Активация режима вставки текста из буфера обмена без форматирования
- Очистка форматирования у выделенного фрагмента текста
- Вставка специальных символов
- Удаление и добавление отступов слева у абзацев
- Отмена или повтор предыдущего действия
- Справка по работе с редактором
Как вы можете убедиться, уж этих-то возможностей действительно хватит для работы над текстом и его оформлением.
Многие могут возразить — «Где же таблицы?» — и будут совершенно правы. WordPress во встроенное редакторе не даёт возможности создания таблиц.
Для этого надо устанавливать дополнительные плагины, которые расширяют функциональность редактора.
Клавиатурные сочетания редактора
Для просмотра существующих клавиатурных сочетаний, упрощающий форматирование текста, вы можете воспользоваться вот этой кнопкой для вызова справки:
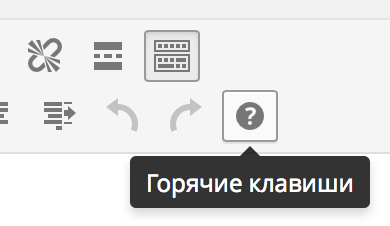
После её нажатия всплывает окно с информацией:
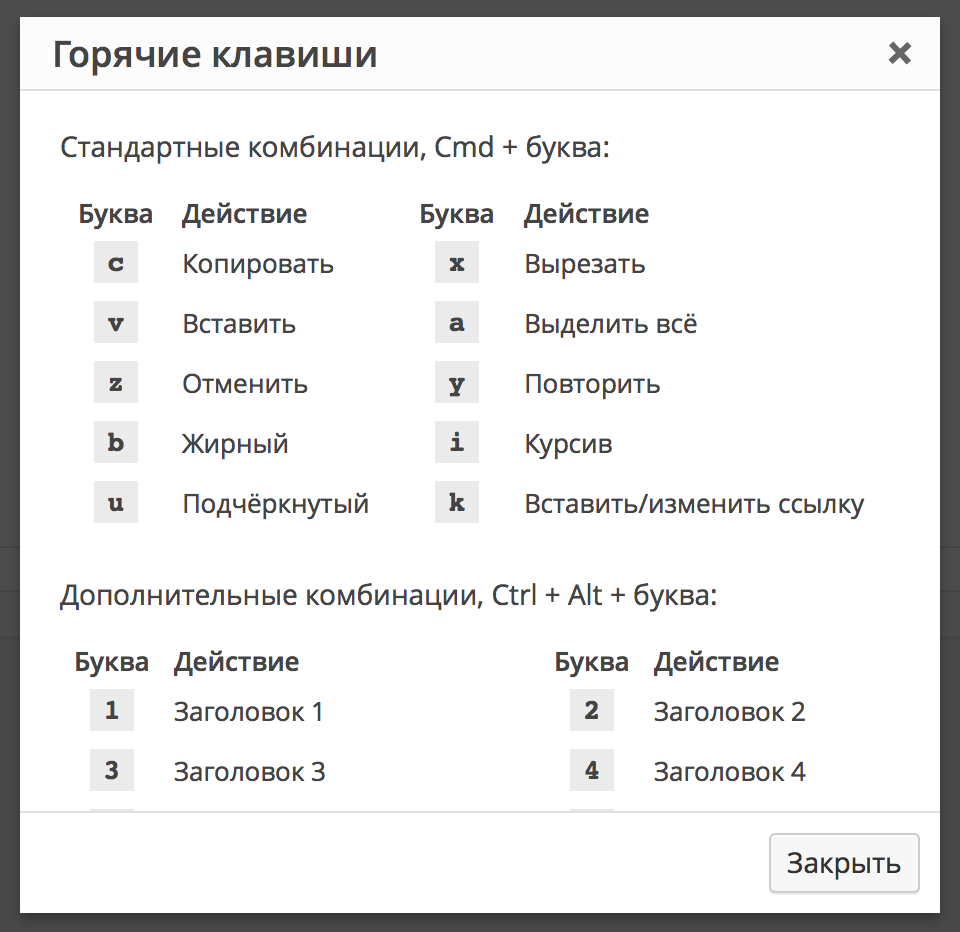
Для браузеров в операционной системе семейства Windows, следует нажимать сочетание Ctrl + та буква, которая вам нужна. Для операционной системы Mac OS первая клавиша будет Cmd, как и написано на этом снимке экрана.
Пробуйте, дерзайте! 😉
подскажите, куда надо нажать, что б появился «текстовый режим» ???
у меня то ли обновленный ВордПресс, то ли «лыжи не едут» )))
Пару лет назад редактор текста выглядел точно так, как вы и показываете, но сегодня — это что-то с чем-то (((
Приветствую, Михаил!
Вам необходимо установить плагин Classic Editor, он возвращает внешний вид редактора к тому, который был изначально. В пятой версии WP заменили его на какого-то непонятного монстра и многие негодуют из-за этого 🙂
Здравствуйте! Спасибо вам огромное! Решение, как превратить загадочные два прямоугольника в редактор текста, лежало на поверхности :)) Рада, что вышла, пусть и не сразу, на вашу статью. Вы избавляете от экспериментов с кодами, присоветованных на других ресурсах :)). Это только сейчас я понимаю, что дело было в обновленном вп, а изначально казалось, что это глюк 🙁 В общем хочешь запустить сайт — разбирайся на ходу 🙂 Еще раз спасибо!!
Здравствуйте, пропала кнопка перехода с текстового редактора на визуальный? подскажите что делать?
Приветствую, Павел!
Каким редактором пользуетесь? Блочный Gutenberg или Classic Editor?