Начну эту инструкцию с печального факта — все боятся обновлять плагины. Кто-то этого не признаёт и каждый раз при появлении новой версии задумывается, а стоит ли его обновлять или «и так пойдёт, работает же, зачем трогать?».
Другие просто игнорируют обновления плагинов и потом обращаются с просьбой восстановить сайт после взлома. Так всегда и постоянно. 🙂
Причины, по которым надо всегда обновляться при первой возможности
В первую очередь стоит выяснить причины, по которым требуется проводить регулярное обновление плагинов, как только они появляются в Консоли WordPress. Лично для себя я выделяю несколько таких причин и поводов установить новую версию.
Защита сайта от попытки взлома через ошибки в старой версии плагина
Использование старой версии плагина открывает возможность взлома или атаки на ваш сайт. Не все программисты пишут идеально чистый код, помните об этом. 😉
В периодических рассылках WordPress постоянно появляются письма, что в таком-то и таком-то плагинах найдены ошибки, которые позволяют злоумышленникам выполнять произвольный код на вашем сайте. Я считаю это веской причиной, чтобы обновиться прямо сейчас!
Исправление обнаруженных ошибок в установленных плагинах
Обновление плагинов устраняет проблемы обнаруженные в текущей используемой версии и всех предыдущих. Меньше проблем с плагином — стабильнее работа сайта. Представьте, если каждый из установленных плагинов со старой версией будет содержать ошибки — что тогда будет с вашим любимым сайтом?
Например, в каждой новой версии моего плагина всплывающего окна с виджетами социальных сетей регулярно исправляются мелкие ошибки и проводится оптимизация кода, которые снижают нагрузку на клиентский хостинг и ускоряет работу самого плагина. Пользователи присылают уведомления, что плагин работает неоптимально — я исправляю это в новой версии и все довольны. 🙂
Появление новой функциональности
В новых версиях плагинов часто появляются новые функциональные возможности, которыми вы можете тут же воспользоваться сразу после обновления. Например, популярнейший плагин WordPress SEO by Yoast при каждом обновлении добавляет новые возможности для создания сниппетов для поисковых систем.
Известный плагин для создания интернет-магазинов WooCommerce добавляет новые способы приёма оплаты, более гибкое управление карточками товаров и прочие возможности.
Плагины для форм обратной связи добавляют новые поля, которые позволяют создавать более информативные и удобные формы для пользователей, повышая качество обратной связи.
Как корректно обновить плагины
Сразу предупрежу — так делают не все, но некоторые всё-таки используют этот способ. Я сам использую его практически на всех клиентских сайтах, чтобы потом не потратить весь вечер или выходной для восстановления сайта из резервной копии.
Первое, что делаю я при обновлении плагинов, это прогоняю обновление на тестовой версии сайта. Каждый мой публичный или клиентский сайт имеет закрытую разработческую версию, которая находится на поддомене основного домена. Это позволяет мне убедиться в работоспособности сайта и не сломается ли какая-то важная функциональность.
Если у вас блог и не используются какие-то специфические плагины, то нужды в этом особенно нет, но вот если у вас чуть более сложный сайт, нежели типичные блоги (например, интернет-магазин, сайт агентства недвижимости, каталог продуктов), тогда я рекомендую вам создать закрытую копию сайта и тестировать всё на ней.
Так вот, если у вас обычный сайт, тогда первое и самое главное, что вы должны сделать — это создать резервную копию сайта средствами одного из популярных плагинов резервного копирования или же средствами вашего хостинга.
Все популярные хостинг-провайдеры поддерживают эту возможность и большинство делают это автоматически, но не пренебрегайте ручным созданием копии при каждом обновлении. Это окупится, поверьте.
Если у вас есть доступные обновления плагинов, прямо сейчас остановитесь и создайте резервную копию сайта и только потом выполняйте обновление всех плагинов, которые имеются на вашем сайте.
Автоматическое обновление
Если все установленные плагины на вашем сайте были найдены через интерфейс плагинов в админке, тогда этот путь для вас. Автоматическое обновление плагинов выполняется в несколько этапов, но сначала ознакомьтесь, на что стоит обратить внимание.
На что стоит обратить внимание до обновления
Бывают ситуации, когда плагин имеет возможность автоматического обновления, но устанавливали вы его не через форму поиска плагинов в админке, а путём загрузки .ZIP-архива. Это может быть премиумный плагин или же обычный плагин, скачанный с сайта разработчика или откуда-то ещё.
Так вот, если плагин скачивался на ваш компьютер и загружался вручную, то очень часто такие плагины имеют встроенные механизмы автообновления, которые намекают WordPress, мол, «я такой же плагин как и все, я могу обновляться автоматически». 🙂
Но если вы попытаетесь обновить плагин автоматически и сервер автообновления будет не доступен или возникнет какая-то проблема, то велика вероятность того, что ваш сайт получит в результате белый экран на главной странице сайта.
Чтобы этого избежать, перед каждым обновлением плагинов, которые вы ставили вручную, нажимайте на ссылку «Посмотреть информацию о версии», после которой должно открыться окно с подробной информацией о плагине.

Если окно не открылось или оно пустое — значит с плагином что-то не так и лучше не обновлять его совсем или же обновить вручную (об этом рассказано в следующем разделе этой инструкции).
В идеале окно с информацией о плане будет следующим (учитывайте, что у каждого плагина свой текст и картинка):
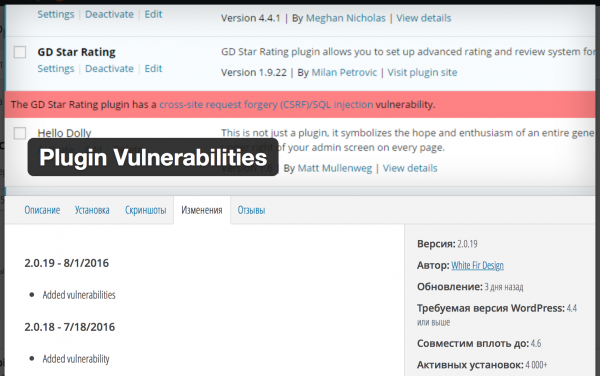
Теперь вернёмся к самим шагам по обновлению плагина.
Выполняем автоматическое обновление
Понять, что у вас имеются доступные обновления, можно двумя путями и оба они всегда на виду в админке WordPress.
Первый и самый основной способ — взглянуть на пункт меню «Плагины», если у него светится цифра в кружочке, значит у вас есть доступные обновления:
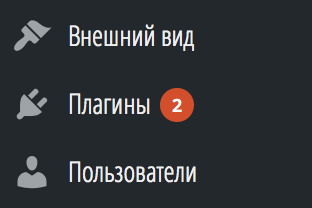
Второй способ — взглянуть на пункт «Обновления» в разделе «Консоль»:
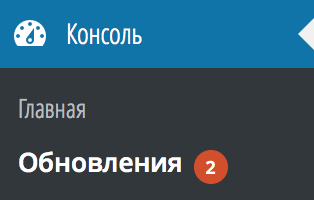
Обновление через «Консоль» — «Обновления»
Отличия от обновления через пункт «Плагины» только в том, что здесь выводится цифра, которая складывается из трёх показателей: доступное обновление WordPress, плагинов и тем на вашем сайте. Если хотя бы для одного из трёх показателей есть обновление, то в «Обновлениях» высветится цифра.
Достаточно зайти в раздел «Консоль» — «Обновления» и промотать до раздела с плагинами:
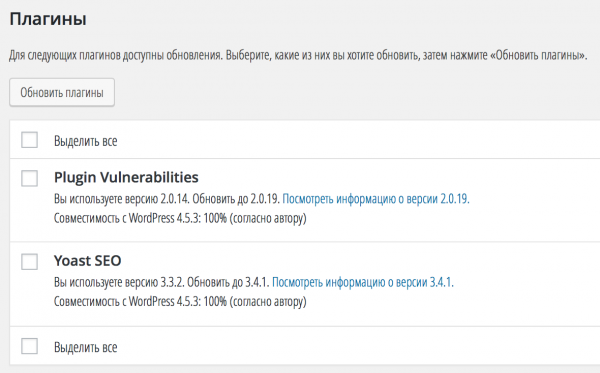
После этого (убедившись, что открывается информация о каждом плагине!) можно выделить все плагины флажком «Выделить все» и нажать на кнопку «Обновить плагины». WordPress автоматически скачает обновления для доступных плагинов и установит их.
Обновление через меню «Плагины»
Здесь всё тоже довольно просто — заходим в раздел «Плагины» и видим информацию о доступных обновлениях на вкладке «Доступны обновления»:
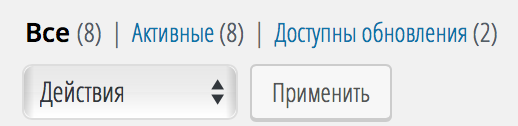
Выбираем один или несколько плагинов и в меню «Действия» выбираем пункт «Обновить». После этого достаточно будет щёлкнуть по кнопке «Применить» и WordPress скачает самые новые версии выбранных вами плагинов.
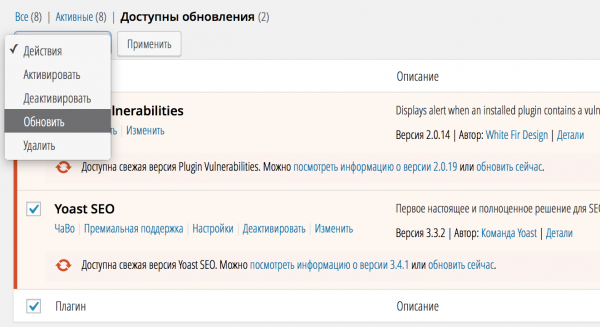
На этом разбор автоматического обновления можно завершить, т.к. больше тут рассказывать нечего. Если автоматическое обновление вам не подходит — тогда предлагаю ознакомиться с другим вариантом установки обновлений.
Видео по обновлению плагинов автоматически
Недавно я записывал видео, возможно кому-то будет удобнее этот вариант, нежели чтение инструкции. Приятного просмотра! 🙂
Ручное обновление плагинов
Теперь давайте рассмотрим ручное обновление плагина. Этот способ подходит для плагинов, которые скачивались со сторонних сайтов, например, из других каталогов WordPress, с CodeCanyon или с сайтов разработчиков плагинов.
Перед обновлением сделайте резервную копию сайта, т.к. бывают случаи, когда обновление не проходит успешно и можно получить неработающий сайт. Всегда делайте копии файлов и базы данных перед любыми работами.
До начала работы вам надо иметь ZIP-архив новой версии плагина, которую предварительно нужно скачать с сайта разработчика или из нужного вам каталога.
После этого вы деактивируете установленный плагин и удаляете его. Для этого заходим в раздел «Плагины» — «Установленные»:
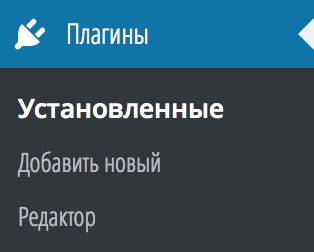
Находим нужный плагин, который хотим обновить и нажимаем на кнопку «Деактивировать» под названием плагина:
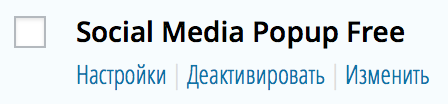
Деактивированные плагины имеют другое оформление в списке плагинов и выглядят более блекло, нежели активированные:
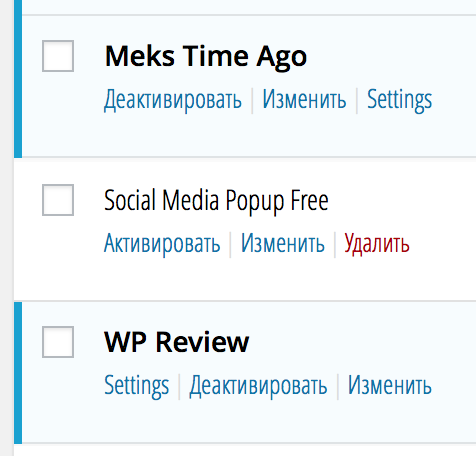
Затем удаляем его кликом на ссылку «Удалить» и подтверждаем наше желание удалить плагин:
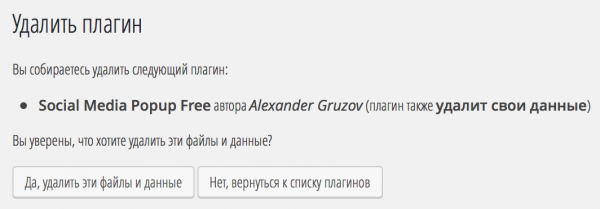
Теперь заходим в интерфейс добавления плагинов в «Плагины» — «Добавить новый» или в списке плагинов нажимаем на кнопку «Добавить новый»:

[su_note note_color=»#e9f2f9″ radius=»5″]В инструкции Три способа как установить плагин в WordPress я уже рассматривал эти шаги и там они представлены с более подробным описанием. Но здесь я напишу кратко, чтобы не отвлекаться на уже известные вам нюансы. :-)[/su_note]
Щёлкаем по кнопке «Загрузить плагин»:

Выбираем ZIP-архив с вашего компьютера, устанавливаем и после этого активируем. Больше никаких действий не понадобится, плагин будет обновлён на вашем сайте и вы можете приступить к обзору новой функциональности в новой версии плагина! 🙂
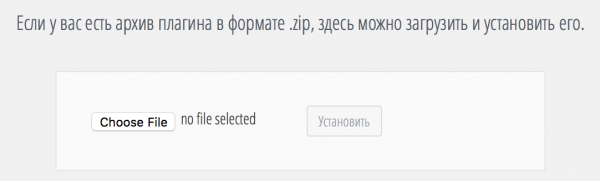
Видео по ручному обновлению плагина
Ну и, по аналогии с прошлым видео, у меня есть и для ручного обновления плагинов такое же пошаговое руководство в видеоформате. Приятного просмотра! 🙂
Заключение
На этом, я полагаю, можно закончить рассмотрение темы по обновлению плагинов. Есть, конечно же, ещё и третий вариант — это загрузка архива вручную на FTP вашего хостинга, но данный способ совершенно непопулярный и смысла в нём особого нет.
Если же оба этих варианта вам не подошли, тогда вкратце расскажу порядок действий из предыдущей инструкции по установке плагинов:
- Деактивируете и удаляете плагин через админку WordPress
- Подключаетесь на хостинг к FTP через FileZilla
- Извлекаете содержимое плагина из вашего архива
- Загружаете директорию плагина на ваш хостинг
- После этого активируете его в списке плагинов
- Всё! 🙂
Если у вас имеются вопросы — задавайте их в комментариях. С удовольствием отвечу на них и подскажу, что не так в вашей конкретной ситуации.
Не так велика проблема восстановить сайт после взлома. И не так мы нужны, чтобы нас взламывали. А для серьезных компаний данная тема давно не актуальна. Главное, чтобы версии плагина и WP были совместимы, и все работало корректно.
Добрый день.
При обновлении плагинов и тем происходит такая вещь, пропадают утановленные на сайте фото.
Пока не могу разобраться в этом вопросе. подскажите что можно предпринять. Спасибо.
С уважением Андрей.
Спасибо, обновления наше все-)