Установка плагинов в WordPress может быть произведена четырьмя способами:
- Через интерфейс админки вашего сайта из каталога плагинов WordPress
- Вручную через админку сайта из ZIP-архива с вашего компьютера
- Вручную, путём загрузки директории плагина на FTP вашего хостинга
- Через файловый менеджер хостинга
Давайте разберём все варианты и научимся устанавливать плагины в любой ситуации!
Внимание! Не допускайте ситуации, когда у вас много установленных, но неактивированных плагинов. Любой дополнительный плагин это потенциальная брешь в безопасности сайта, если своевременно не обновлять их. Удаляйте плагины (а не просто деактивируйте их), если вы не пользуетесь ими!
Установка плагина из каталога WordPress
Этот вариант установки плагинов используется практически во всех случаях, когда необходимый плагин есть на официальном сайте WordPress (поиск и типы плагинов я рассматривал в инструкции Какие бывают типы плагинов и где их скачивать).
Сама установка выполняется за три простых шага:
- Находим нужный плагин по ключевым словам
- Установка выбранного плагина
- Активация и дальнейшая настройка
Для установки в административной части вашего сайта заходим в раздел «Плагины» — «Добавить новый»:
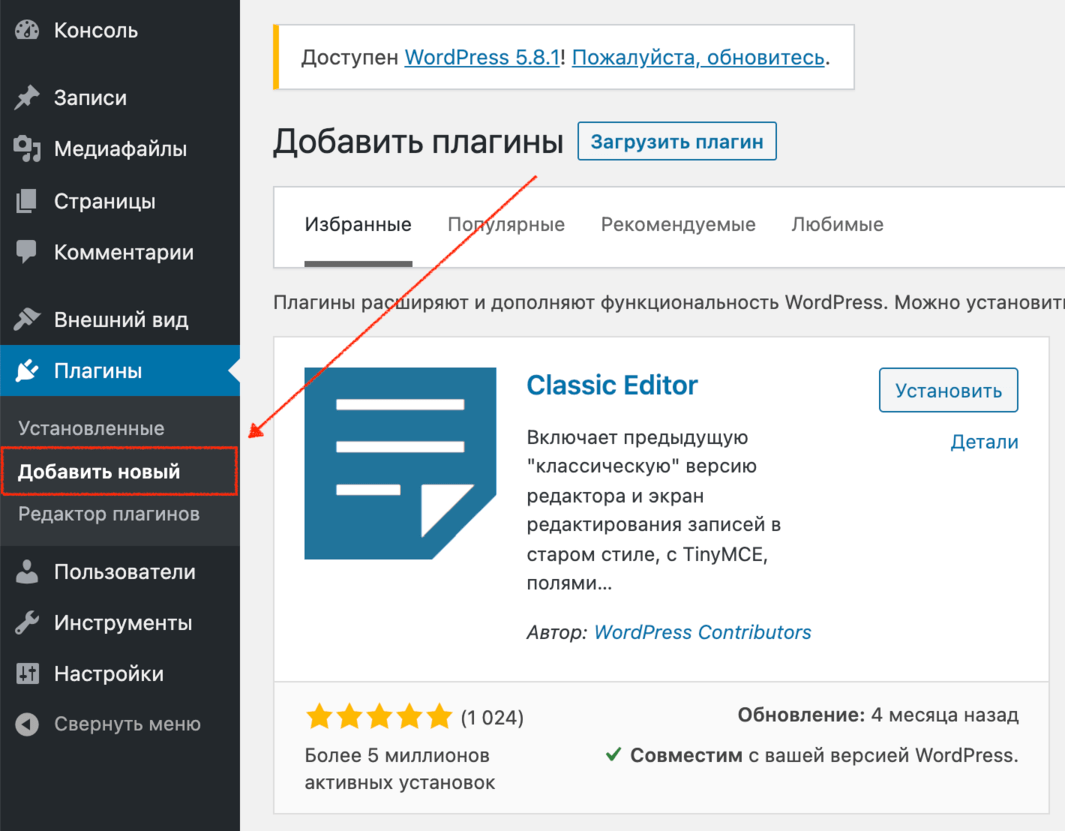
На открывшейся странице мы увидим некоторые плагины, которые WordPress рекомендует.
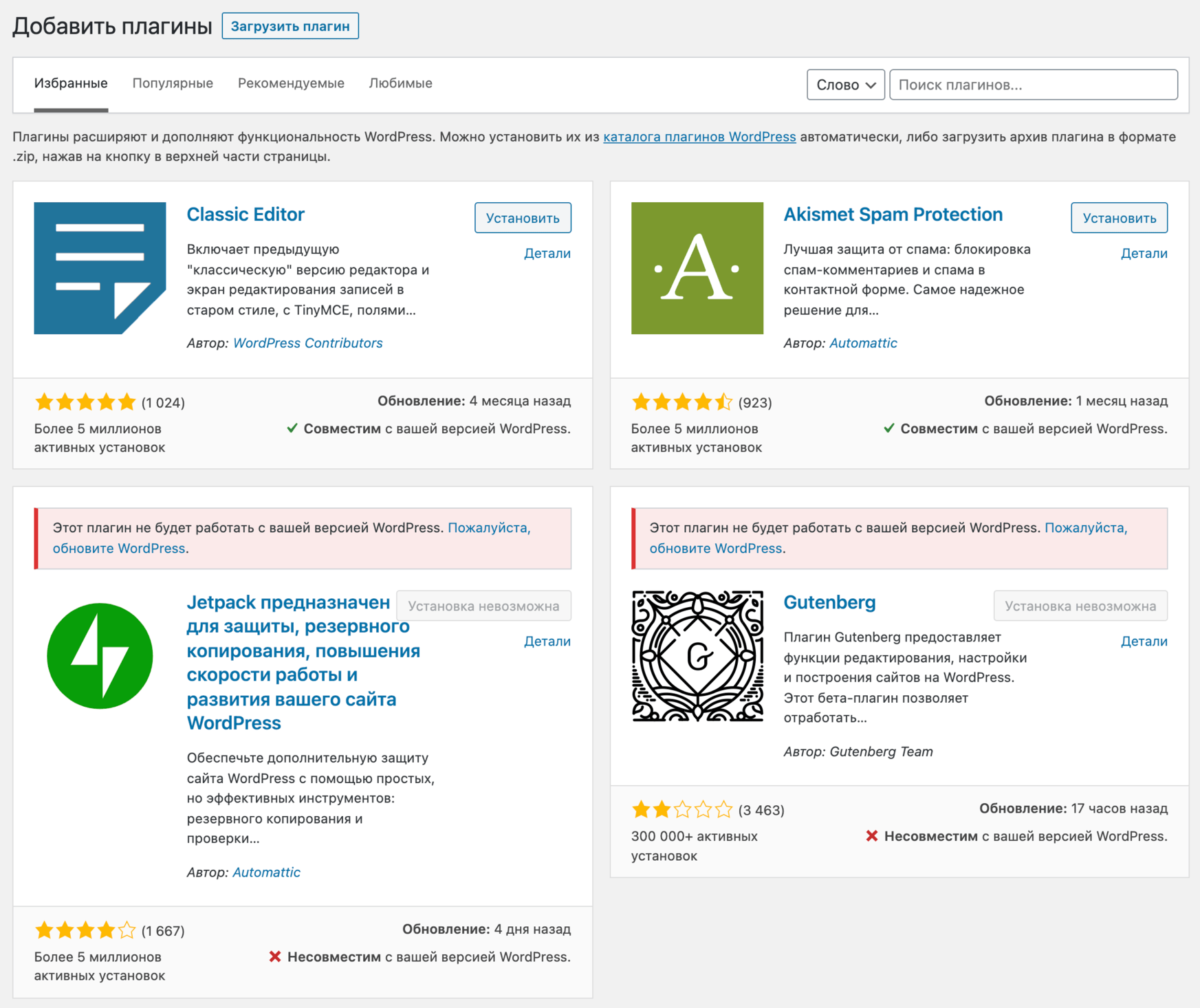
Несовместимость плагинов с версиями WordPress и PHP
Сразу можем обратить внимание на то, что если версия вашего движка WordPress не поддерживается конкретным плагином, то вы увидите соответствующее предупреждение и установка плагина будет невозможна.
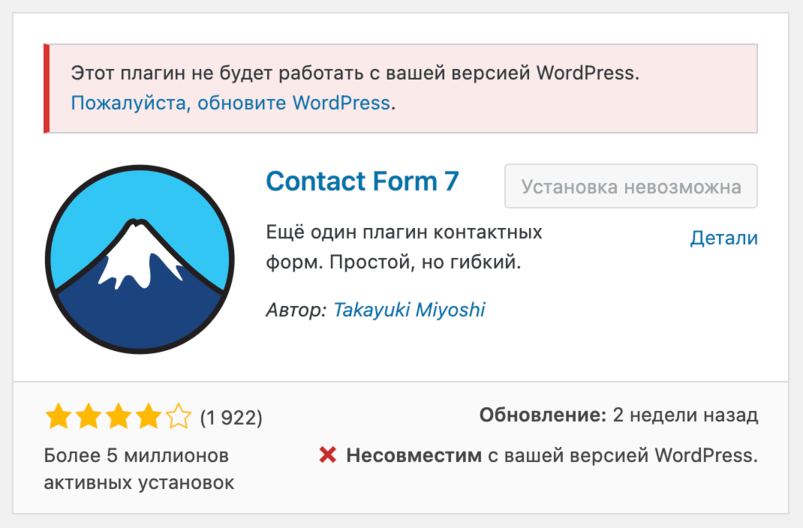
Например, на моём тестовом сайте используется очень старая версия WordPress и старая версия языка программирования PHP, поэтому часть плагинов не может быть установлена, пока я не обновлю движок сайта и PHP до самой последней версии.
Также здесь может быть сообщение, когда у вас WordPress последней версии, но используемая версия языка программирования PHP на хостинге не соответствует минимально поддерживаемой плагином. В этом случае плагин тоже не получится установить. Вам надо будет выбрать другую версию PHP в настройках хостинга.
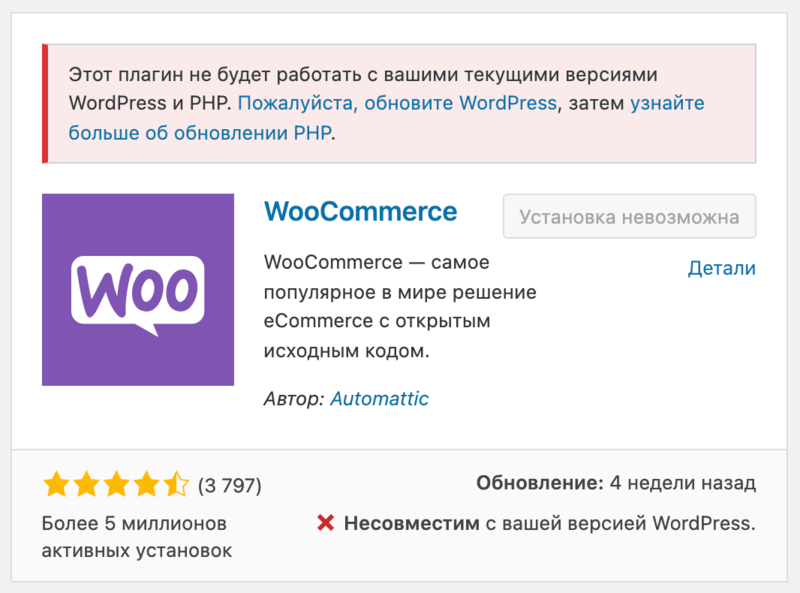
Минимальные фильтры для поиска плагинов
В верхней части экрана доступны несколько фильтров: список популярных плагинов, рекомендуемых и тех, что вы отметили как избранные, войдя под своей учётной записью на официальном сайте WordPress (никогда не пользовался этой возможностью, поэтому рассматривать даже не будем).
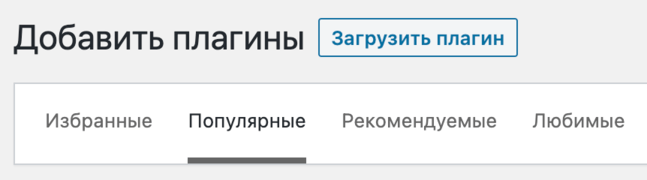
В разделе «Популярное» доступны плагины, которые очень часто устанавливаются другими пользователями и, возможно, вас они тоже заинтересуют. Здесь представлены все необходимые плагины, например, для SEO, создания резервных копий, антиспам плагины, плагин для создания интернет-магазина и много других.
Поиск плагина по ключевым словам
Давайте для примера поставим плагин для создания формы обратной связи.
В правой части экрана в форме поиска введём фразу «contact form» и через секунду WordPress отобразит список плагинов, в настройках которых разработчик указал эту ключевую фразу. Да, иногда придётся додумывать разные варианты ключевых слов, т.к. в админке WordPress нет каталога по рубрикам.
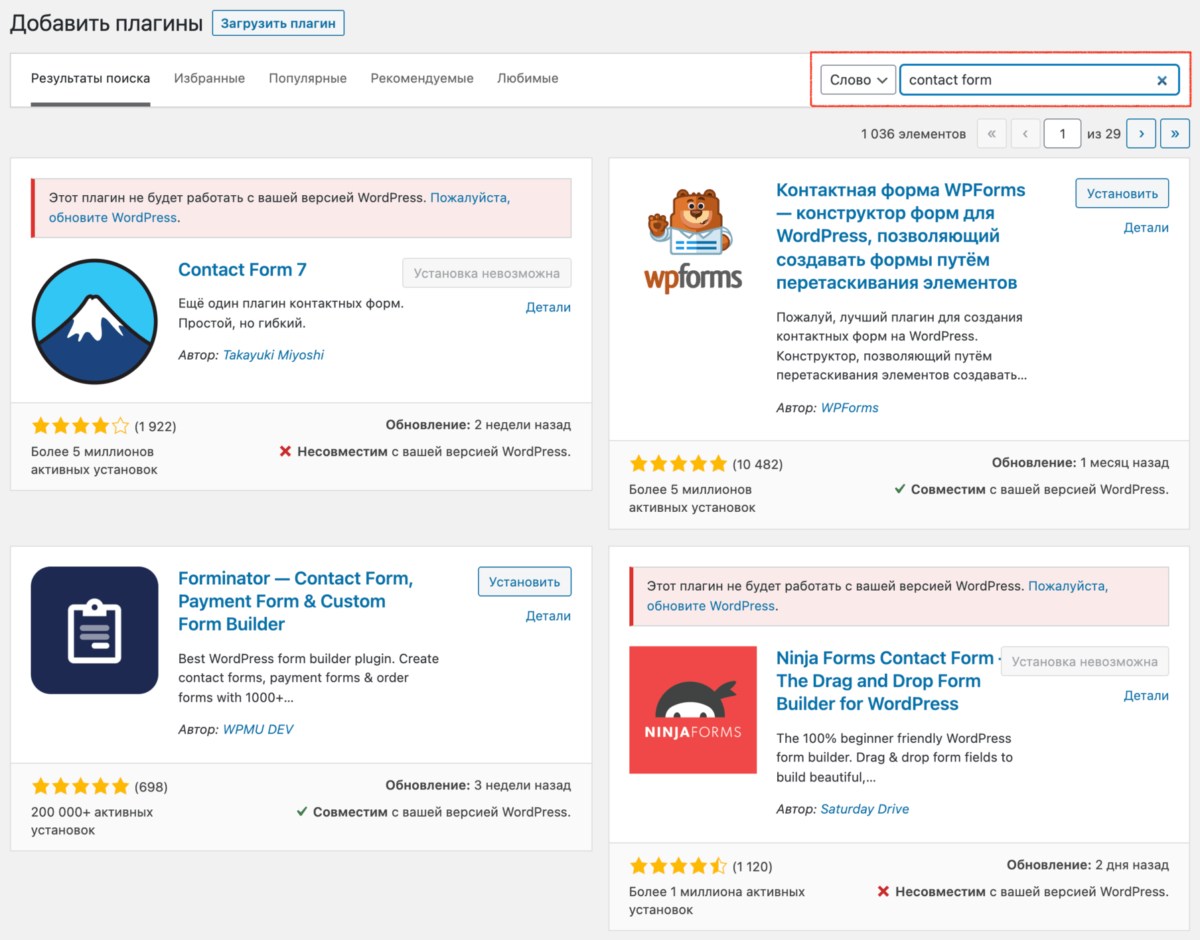
Для установки я выберу плагин WPForms, т.к. он поддерживает мою версию движка WordPress и будет корректно с ней работать.
Установка и активация выбранного плагина
Когда мы определились с плагином, останется нажать на кнопку «Установить»:
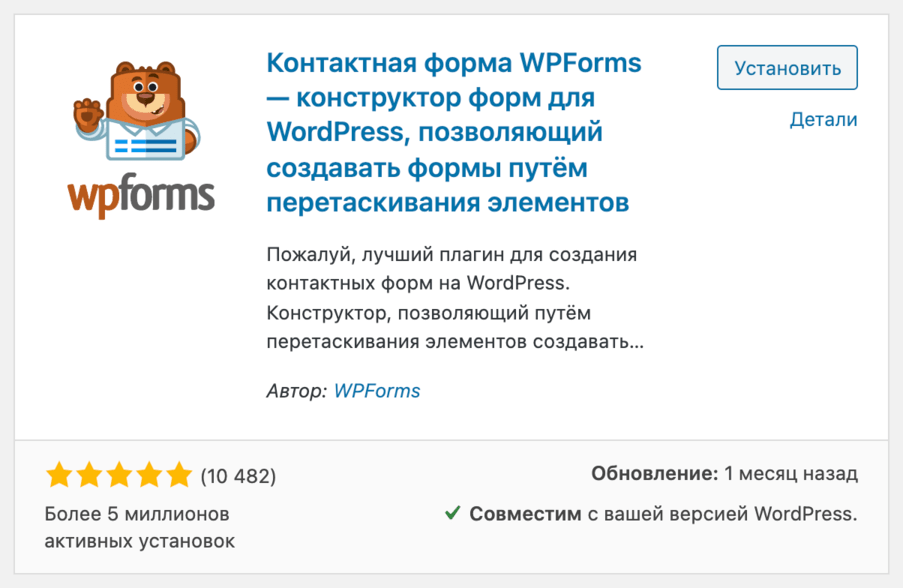
WordPress начнёт загружать и распаковывать архив плагина на ваш сайт, это займёт некоторое время и после установки появится кнопка «Активировать», которая включит плагин на сайте. Имейте в виду, что просто установленный, но не активированный плагин, не будет работать на сайте и вы не увидите его настроек.
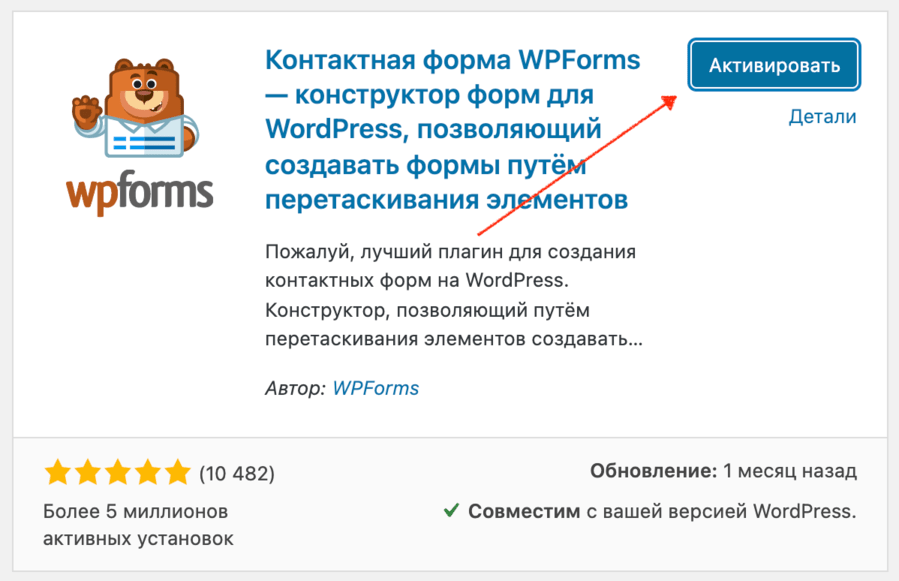
Если автор плагина добавил возможность автоматической переадресации на страницу настроек плагина, как, например, с плагином WPForms, то после нажатия на кнопку «Активировать» вы сразу попадёте в интерфейс настройки плагина.
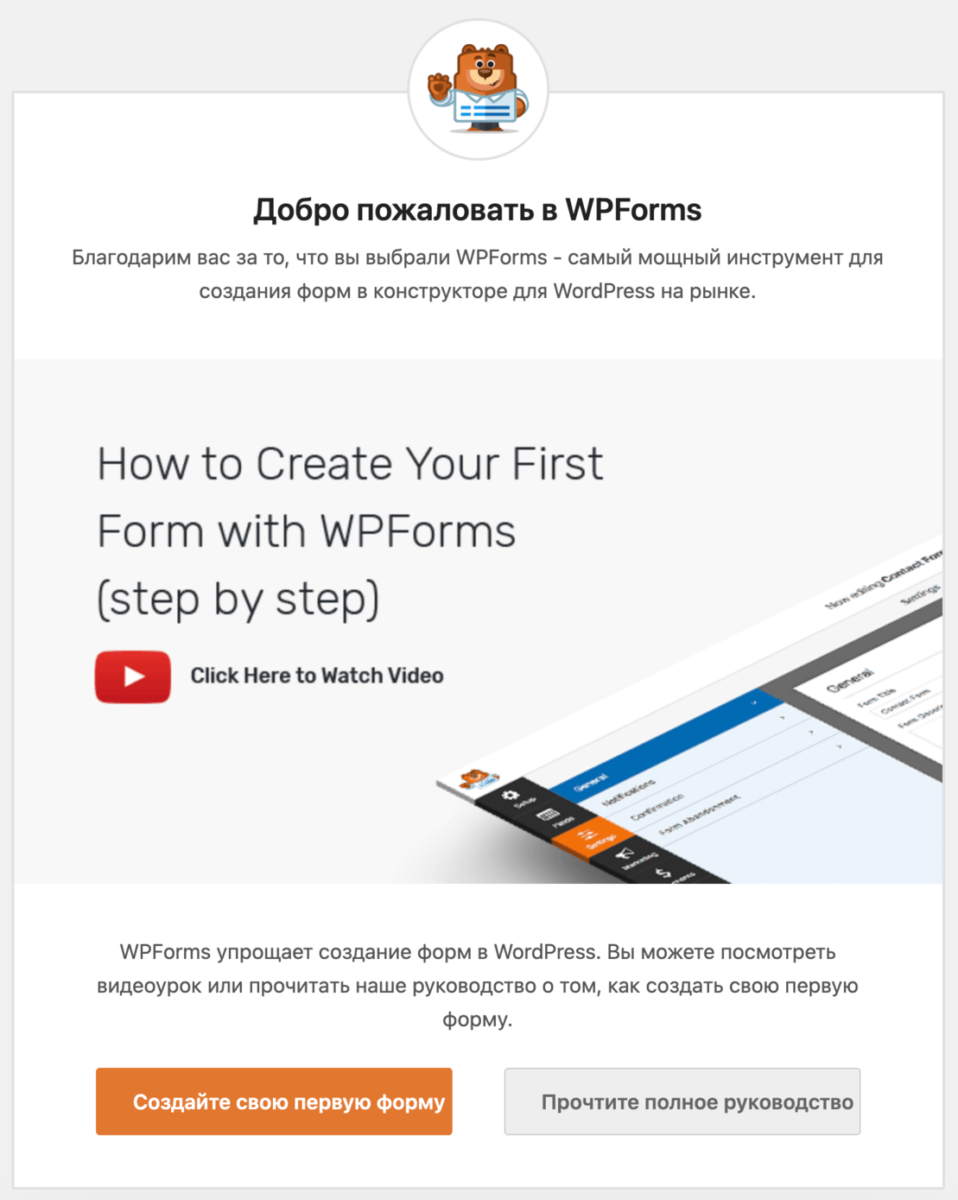
На этом всё. Плагин найден, установлен и активирован.
Внимание! Бывает так, что автор плагина забрасывает разработку и не предоставляет обновления, но есть вероятность, что в одной из старых версий плагина будут найдены уязвимости, через которые можно получить доступ к вашему сайту. Поэтому всегда ставьте только последние версии плагинов, которые регулярно обновляются.
Установка плагина WordPress вручную (из ZIP архива)
Второй способ пригодится вам в том случае, если вы приобрели плагин на одном из популярных и проверенных интернет-магазинов или же скачали плагин с сайта разработчика после покупки.
Напомню на всякий случай, чтобы уберечь вас от проблем: никогда не доверяйте тем, кто предлагает вам взломанные версии платных плагинов. Очень часто во взломанные версии плагинов вставляют вредоносный код, который позволит эксплуатировать ваш сайт или вставлять лишнюю рекламу.
После покупки плагина у вас будет ZIP-архив, который (чаще всего) не нужно дополнительно распаковывать или производить с ним какие-то манипуляции. Всё сводится к загрузке его через тот же интерфейс управления плагинами в WordPress.
Давайте рассмотрим установку плагина WPForms из архива. У меня есть архив, скачанный с официального сайта WordPress со страницы плагина WPForms. Это обычный ZIP-архив.
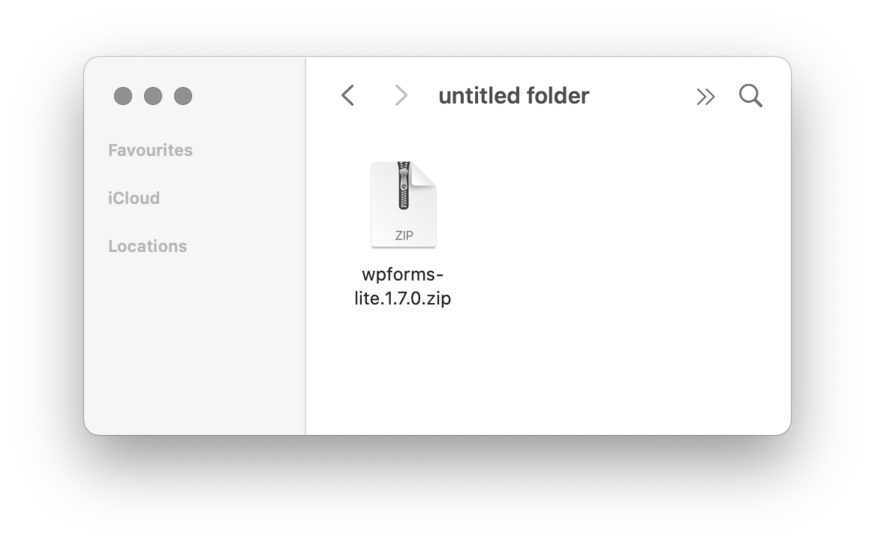
Заходим в раздел «Плагины» — «Добавить новый» и нажимаем на кнопку «Загрузить плагин»:
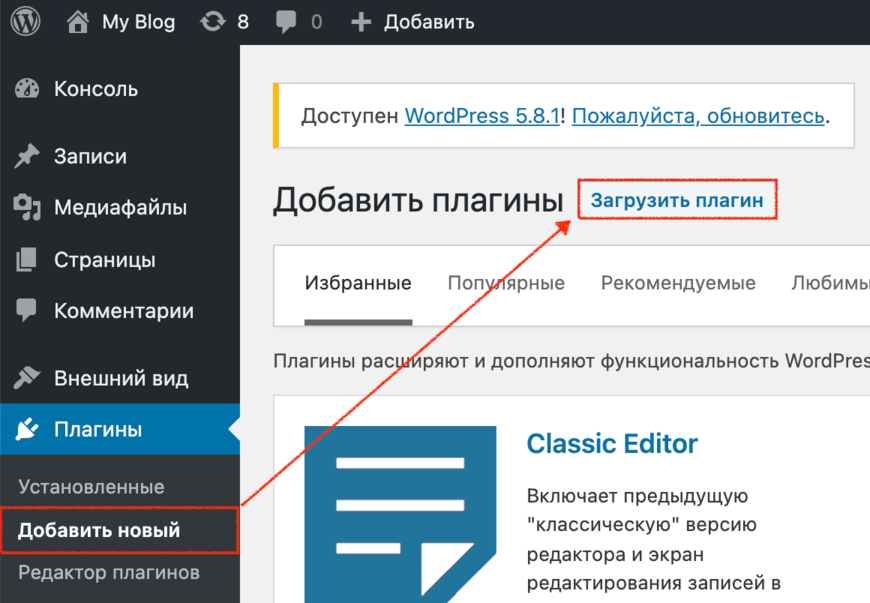
В появившейся форме выбираем ZIP-файл с плагином на вашем компьютере и нажимаем на кнопку «Установить»:
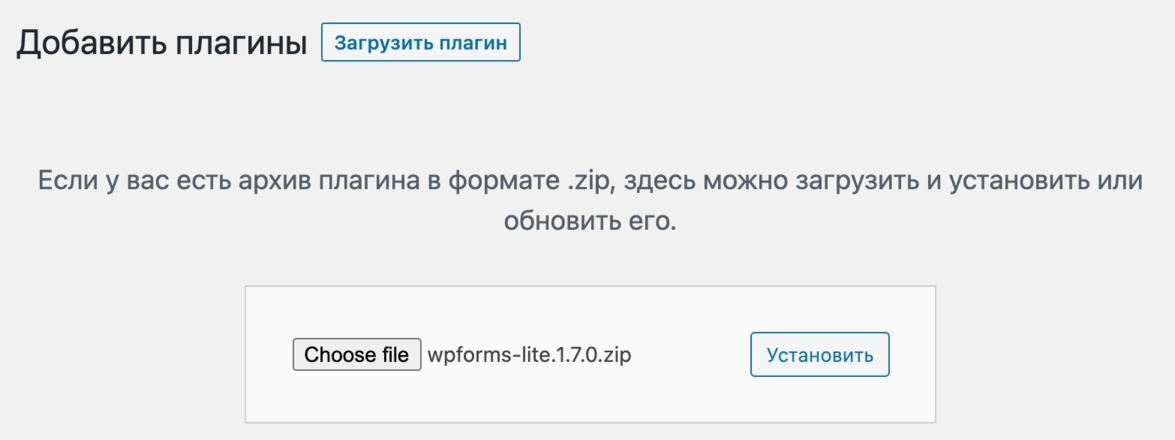
Архив будет загружен на ваш хостинг, после этого автоматически извлечён и вы увидите уведомление об успешной установке с возможностью сразу активировать плагин.
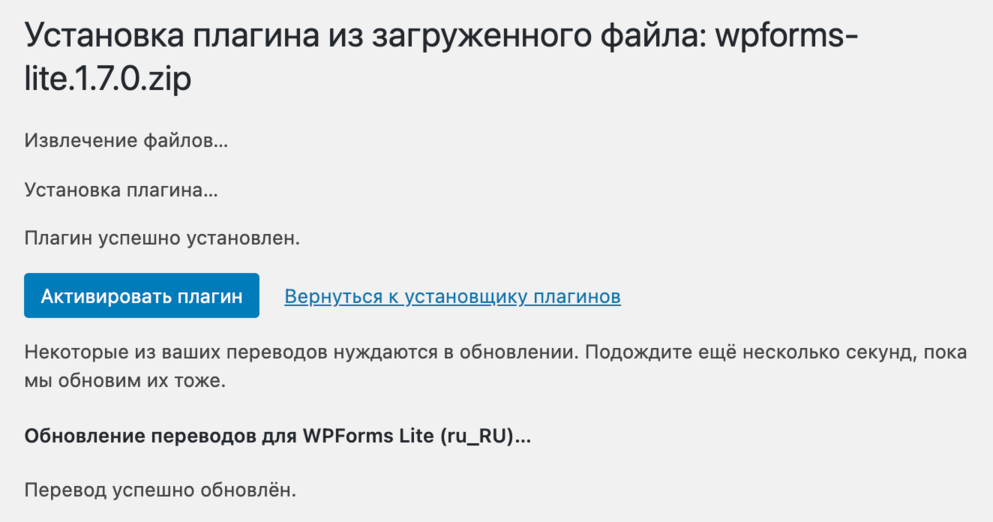
После этого останется только нажать на кнопку «Активировать плагин» и можно будет приступать к его настройке. Если у плагина имеется функция переадресации, то после активации вы будете перенаправлены на страницу настроек автоматически.
Что делать, если загрузка плагина не удалась
Может быть ситуация, когда ваш плагин находится во вложенном архиве. То есть, у вас есть ZIP-архив, в котором будет какая-то документация, а сам плагин находится внутри этого архива.
В этом случае вы можете получить подобную ошибку при загрузке:

Если увидели это сообщение, тогда вам надо извлечь архив и найти в нём ZIP-архив, по имени совпадающий с названием вашего плагина (для проверки вы можете извлечь его дополнительно, в нём должны находиться файлы с расширением .PHP с названием вашего плагина).
После этого попробуйте загрузить этот вложенный ZIP-архив (а не сами PHP-файлы) и проблем с установкой не должно будет возникнуть.
Установка плагина по FTP на хостинг
Теперь разберём наименее предпочтительный способ установки плагина, который пригодится в том случае, если ваш WordPress настроен таким образом, чтобы запретить загрузку файлов больших размеров через административную панель.
Например, на моём хостинге максимально допустимый размер загружаемого файла очень большой, но есть хостинги, где размер ограничен 5 мегабайтами, в то время как архив плагина WPForms больше этого размера и хостинг не позволит вам загрузить этот архив через веб-интерфейс.
Подготовка к работе
FTP – способ доступа к файлам вашего сайта на хостинге через специальную программу на вашем компьютере или же через панель управления файлами на вашем хостинге (почти везде имеется такая возможность, посмотрите предлагаемые возможности на хостинге).
Для работы с FTP я использую (и всем рекомендую) программу FileZilla.
Это бесплатный клиент, который доступен для всех популярных операционных систем. По нему есть отдельная инструкция, а пока просто приведу пошаговый алгоритм, который позволит вам установить плагин.
Интерфейс программы мультиязычный, поэтому проблем разобраться с ней особых не будет. Вот так выглядит внешний вид программы после подключения к хостингу:
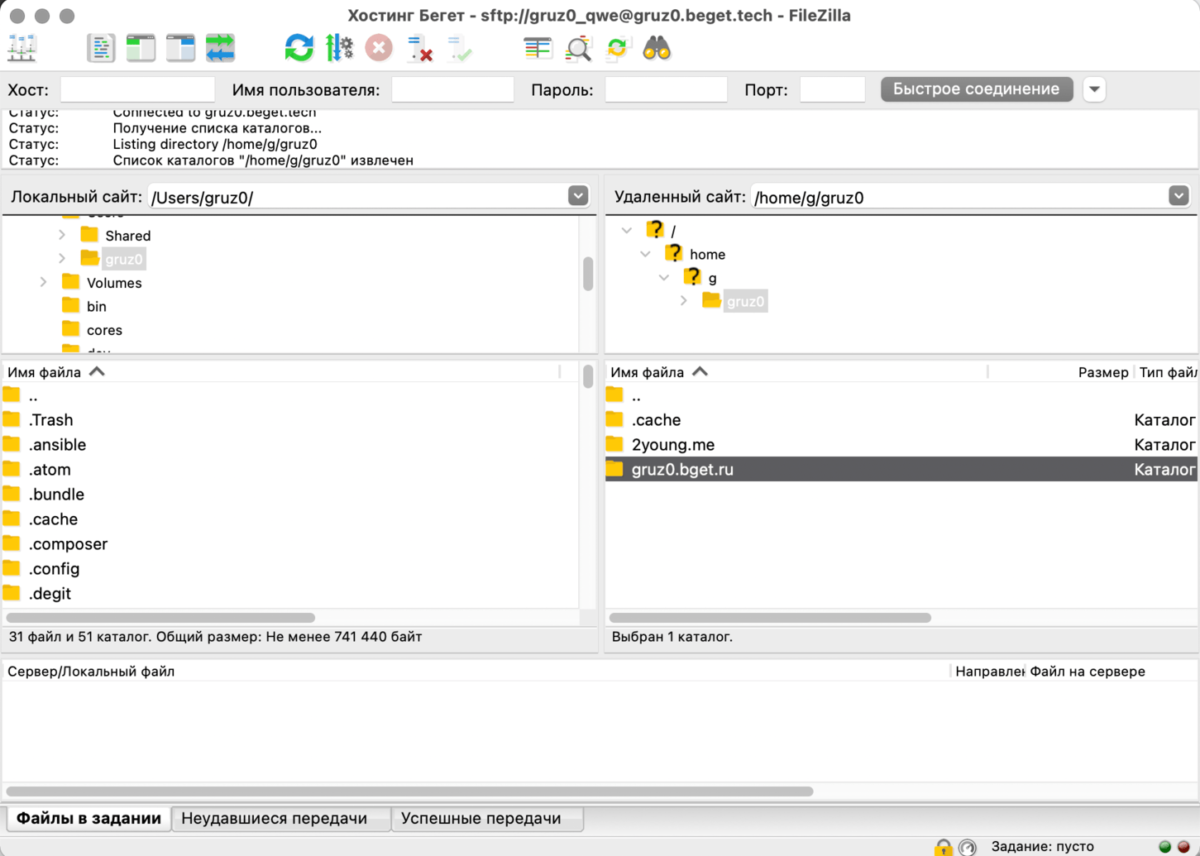
В панели слева представлены файлы на вашем компьютере:
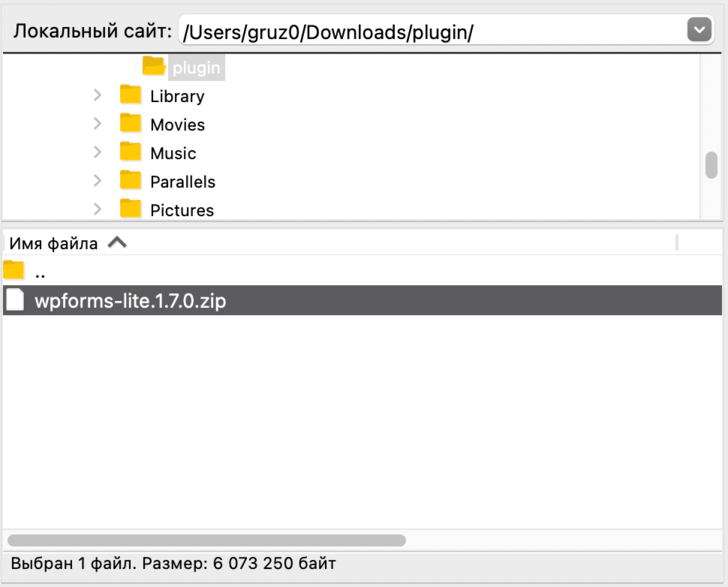
А в панели справа то, что находится на вашем хостинге:
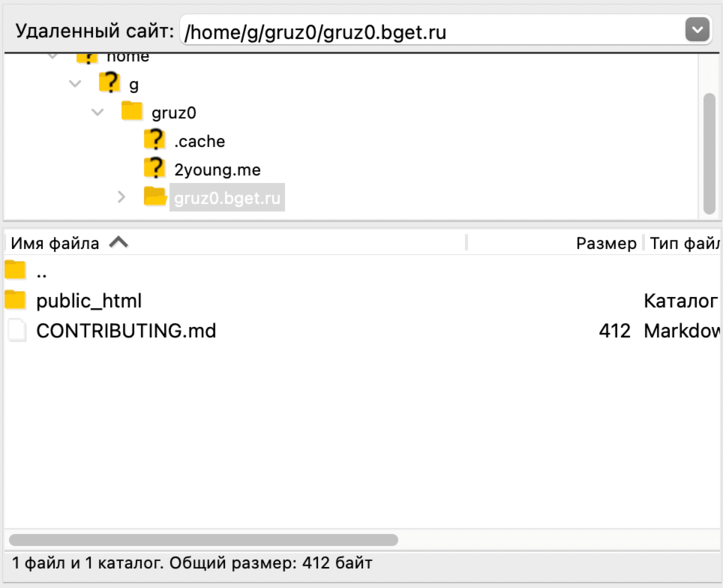
В правой панели программы вам необходимо зайти в директорию домена, дальше найти директорию www или public_html или же с названием вашего сайта.
Определить корректную директорию вам поможет наличие файла wp-config.php, который находится всегда в «корне» вашего сайта.
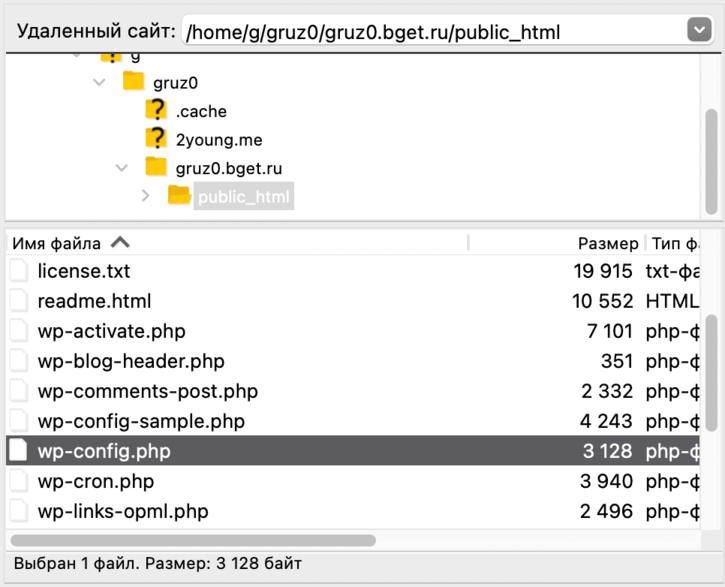
После этого двойным щелчком заходим в директорию wp-content, затем в plugins и можем увидеть уже установленные плагины на вашем сайте.
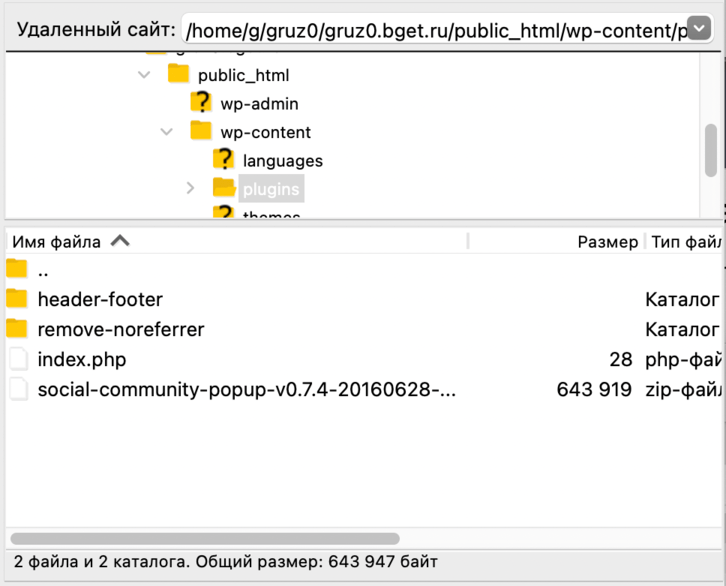
Подготавливаем файлы для загрузки
Дальше всё просто: на своём компьютере распаковываете содержимое ZIP-архива плагина. Например, для плагина WPForms с архивом с названием wpforms-lite.1.7.0.zip папка будет называться wpforms-lite, внутри неё будут файлы с расширением PHP.
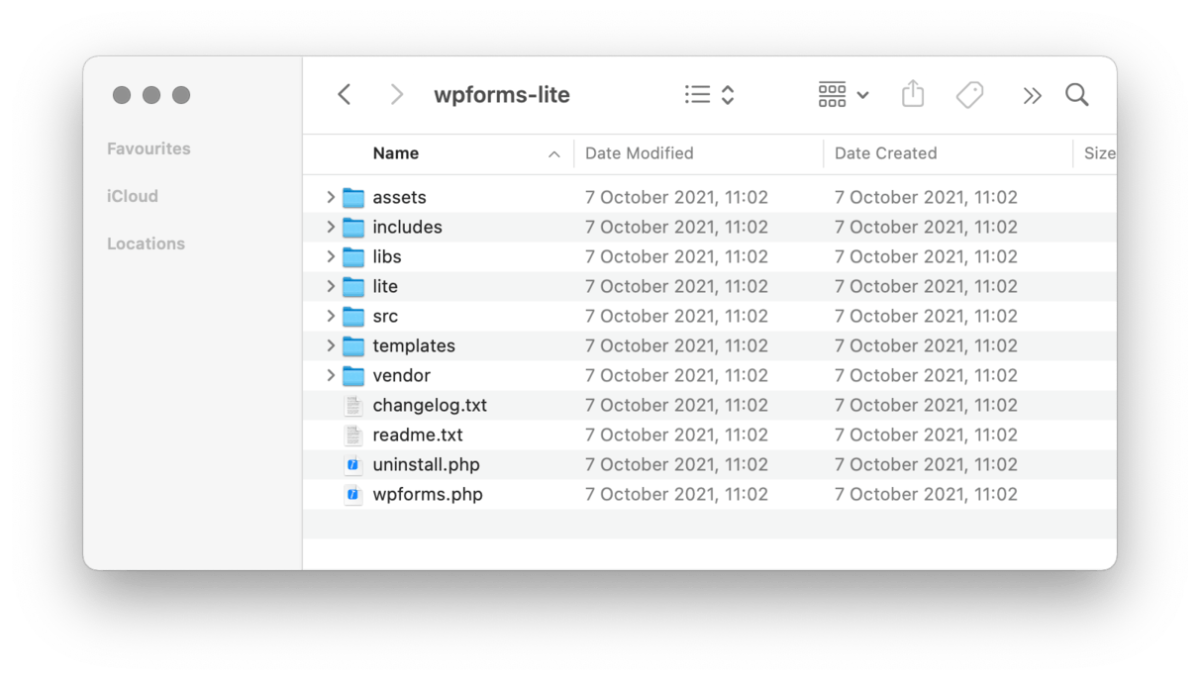
Находим эту директорию в левой панели программы FileZilla, но не заходим в неё. Наша конечная цель — перетащить не файлы, а именно саму директорию wpforms-lite на наш хостинг.
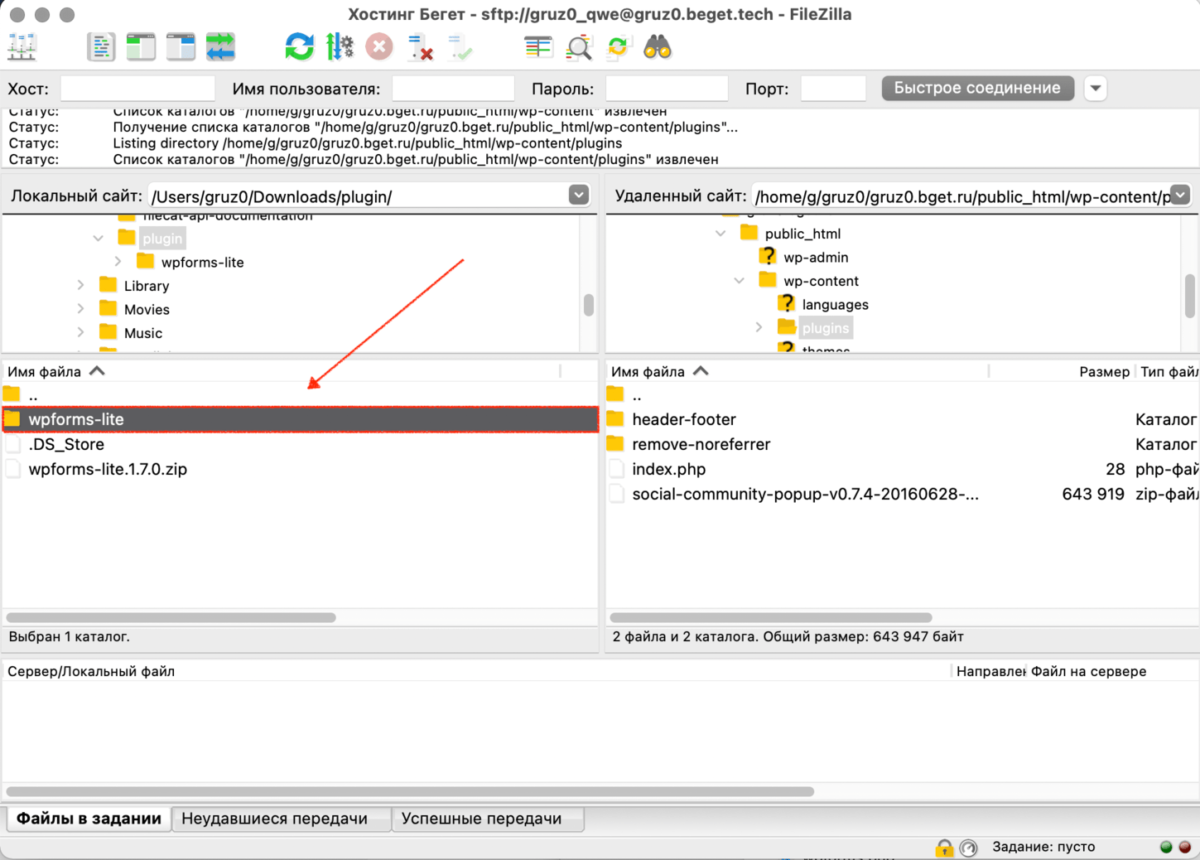
Загрузка директории плагина на хостинг
Теперь в левой части экрана FileZilla нажимаем по распакованной папке с названием архива правой кнопкой мыши и выбираем пункт «Закачать на сервер».
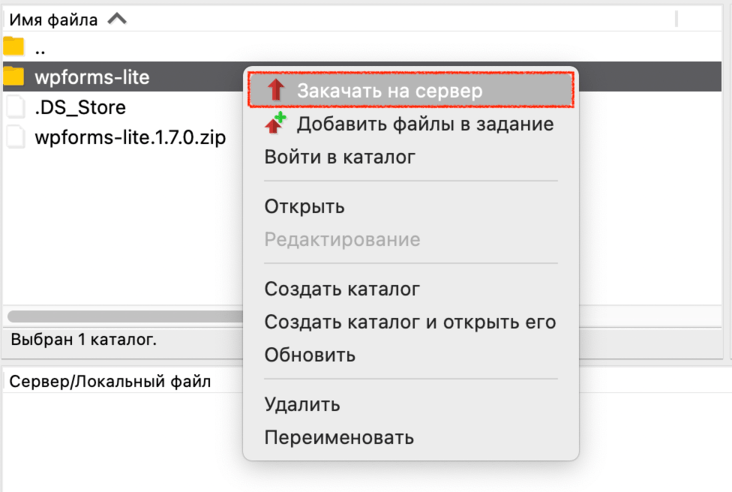
В нижней части программы FileZilla появится очередь заданий на загрузку. Здесь будет отображаться прогресс загрузки файлов. Эта операция не очень быстрая, поэтому придётся подождать некоторое время, пока все файлы плагина будут загружены на хостинг.
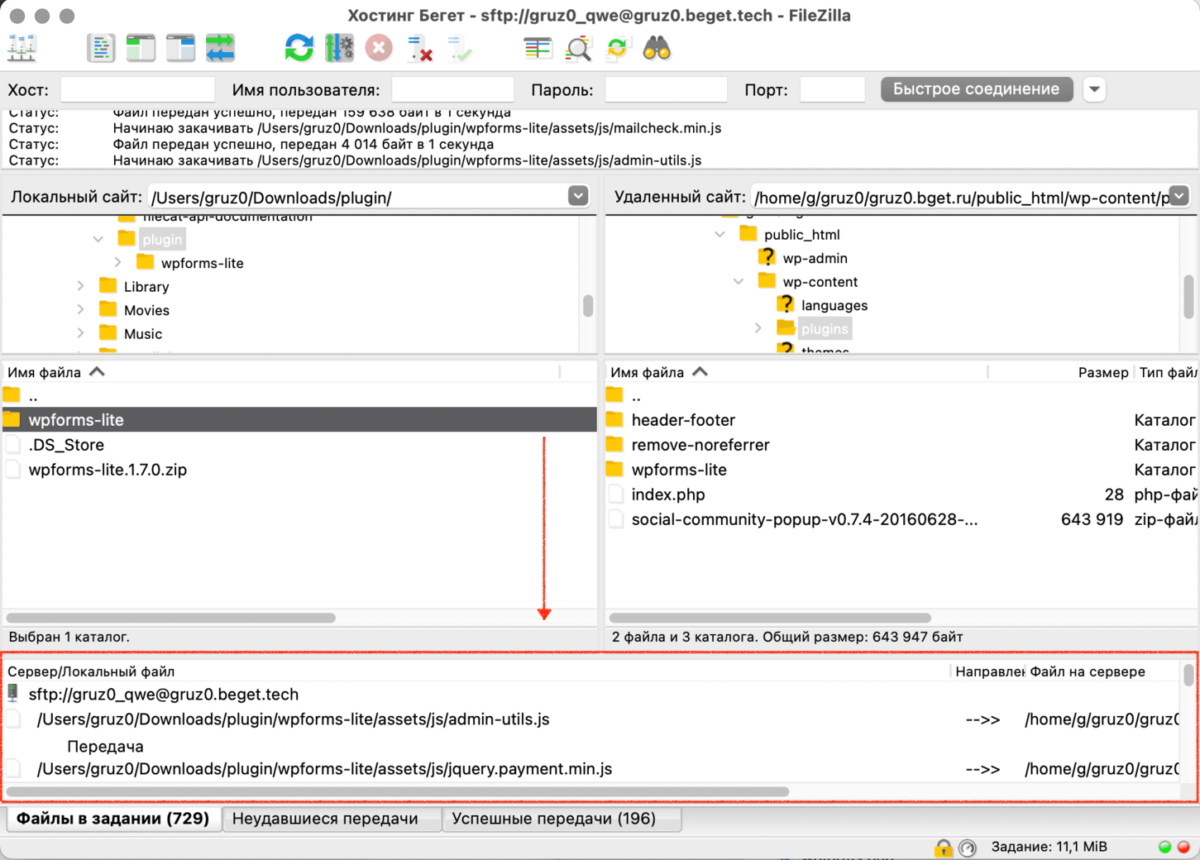
Как только файлы будут загружены, в правой части экрана программы FileZilla появится директория с названием загруженного плагина:
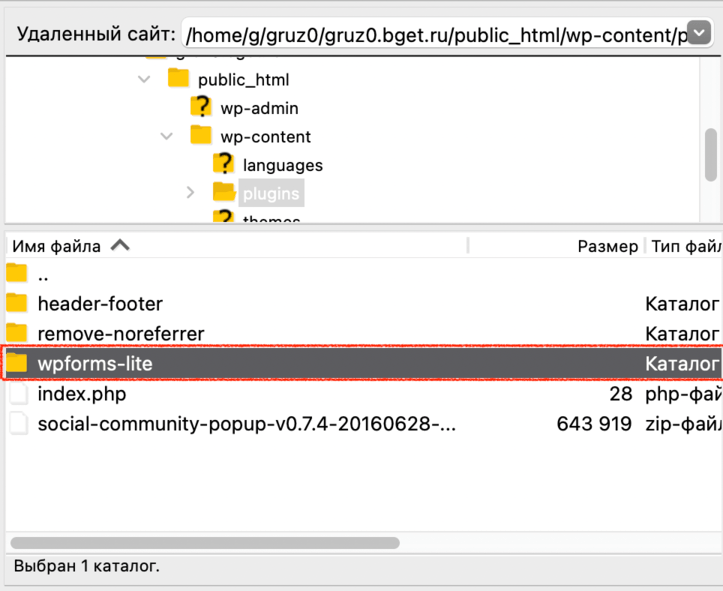
Активация плагина в админке WordPress
Теперь нам надо активировать плагин в самом WordPress, т.к. загруженный, но ещё не активированный плагин не доступен для использования.
Для этого в административной панели WordPress заходим в раздел «Плагины» — «Установленные» и в списке плагинов находим загруженный плагин. Нажимаем на ссылку «Активировать» и наслаждаемся результатом работы.
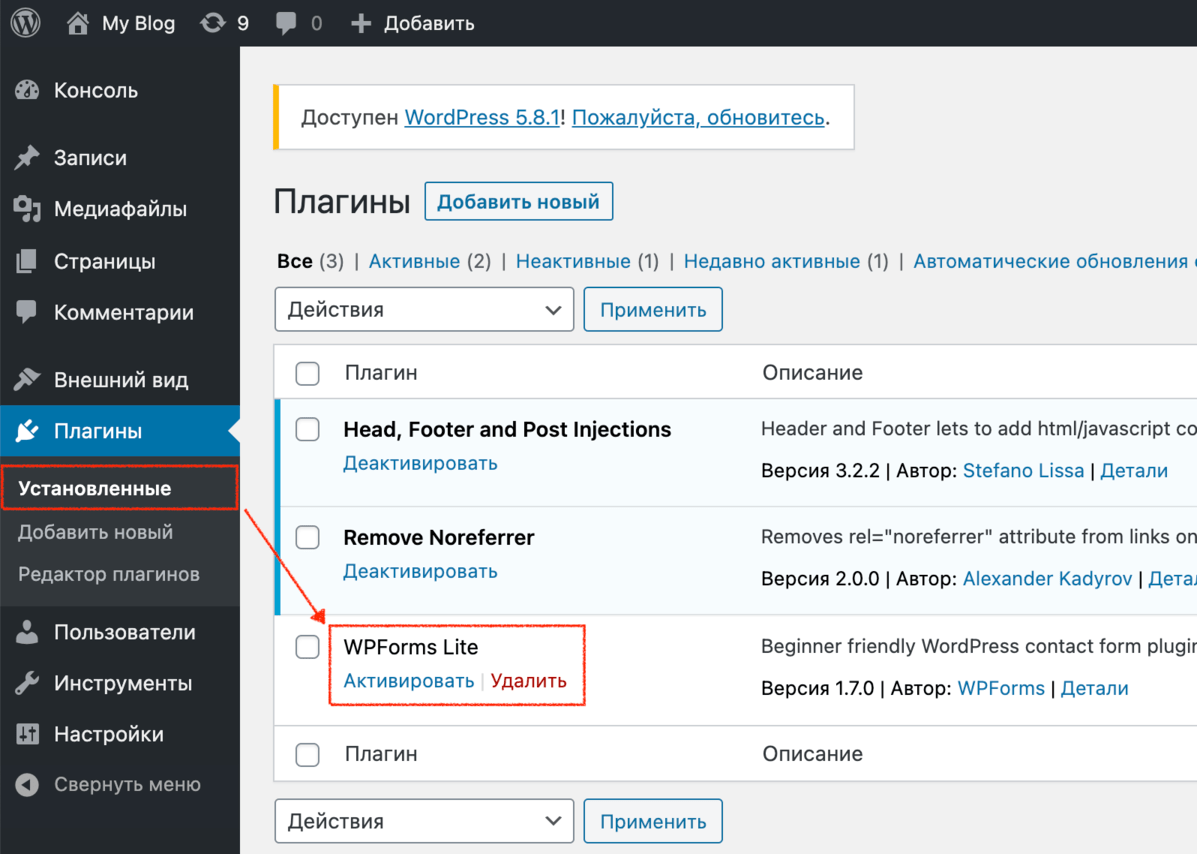
С этим способом установки плагина разобрались, движемся дальше.
Установка через файловый менеджер на хостинге
Если вы не хотите устанавливать FileZilla на ваш компьютер, то есть не менее простой способ загрузить архив с плагином на ваш сайт.
Я рассмотрю всё на примере хостинга Бегет, в вашем же случае внешний вид файлового менеджера, структура директорий и доступные действия над файлами и архивами могут отличаться от представленных в инструкции.
После входа в панель хостинга находим пункт «Файловый менеджер»:

В новом окне откроется интерфейс управления файлами вашего хостинга. В обоих панелях будет представлена ваша домашняя директория на хостинге:
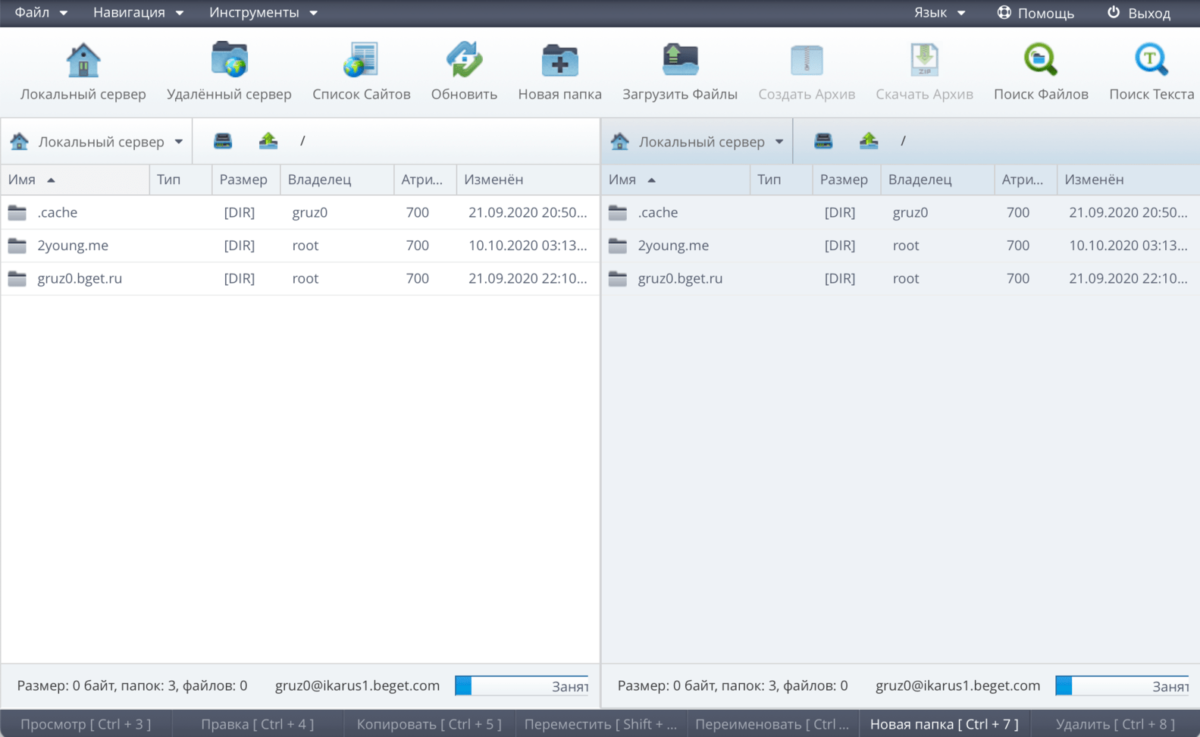
В любой из панелей заходим в директорию с именем вашего сайта, дальше следуем в www или public_html, дальше уже по аналогии с предыдущим пунктом переходим в директорию wp-content, а затем в plugins.
Вы увидите директории с уже установленными плагинами:
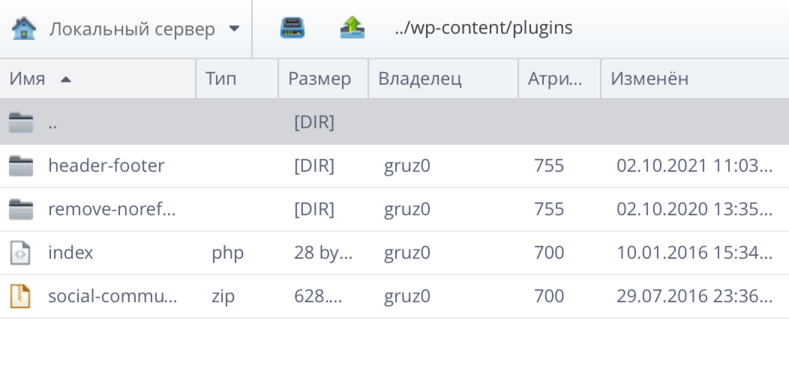
Находим кнопку загрузки файлов в панели инструментов:
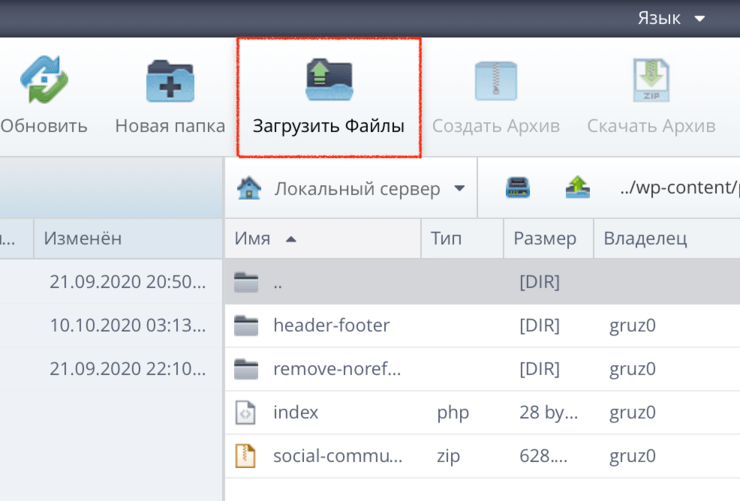
Нажимаем на кнопку «Browse» и в диалоговом окне выбираем ZIP-архив (это важно!) плагина для загрузки с вашего компьютера. Он появится в списке файлов для загрузки.
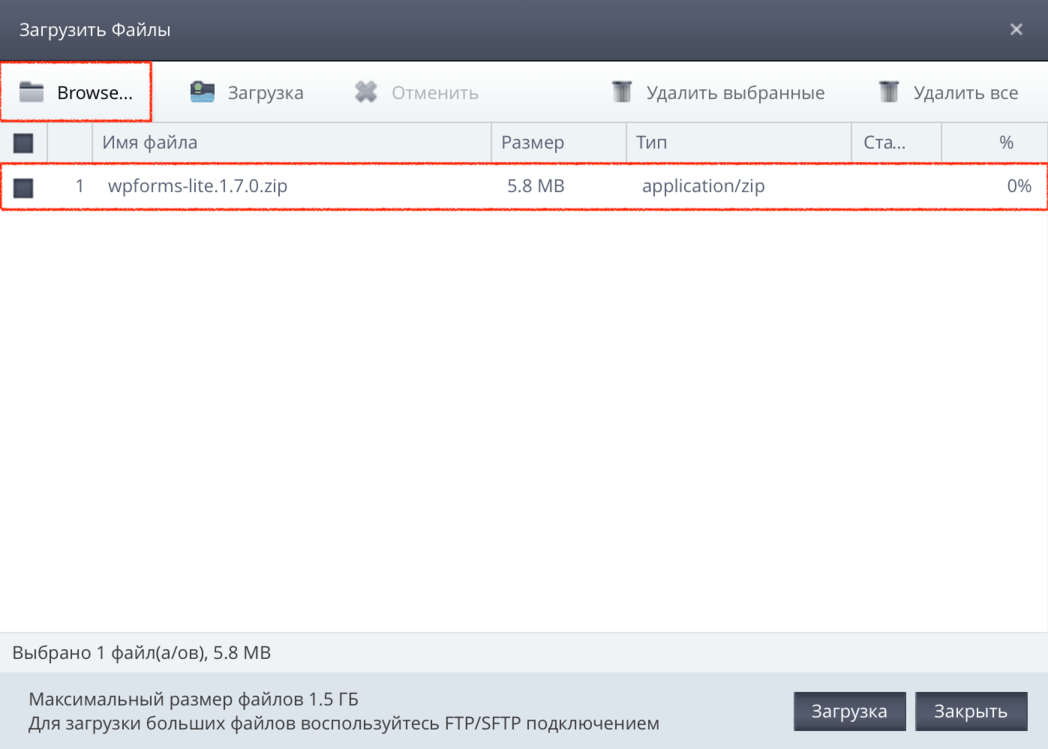
После того, как файл появится в списке файлов для загрузки, нажимаем на кнопку «Загрузка». После этого можно закрыть окно загрузки файла.
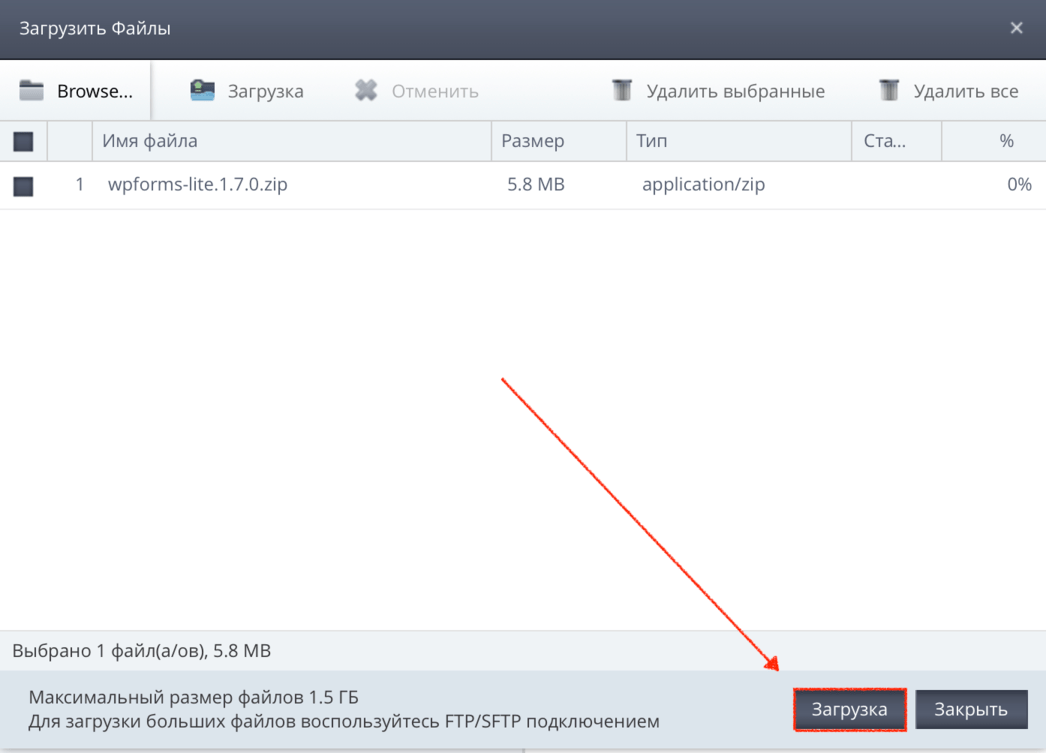
Загруженный архив появится у вас в одной из панелей:
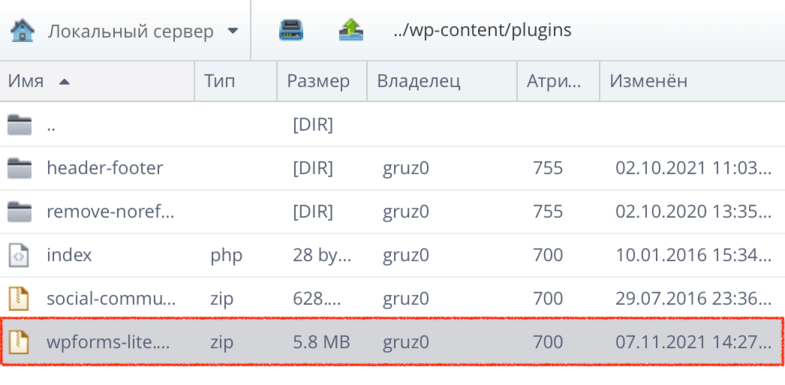
После этого вам необходимо будет выделить загруженный архив в той панели, куда вы загружали ваш архив, щёлкнуть правой кнопкой мыши и выбрать пункт «Распаковать архив»:
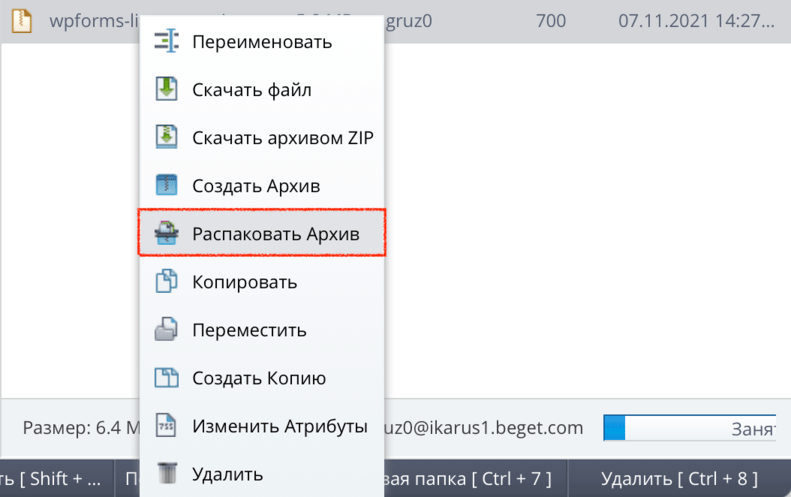
В появившемся диалоговом окне надо просто подтвердить распаковку архива, не изменяя ничего в текстовом поле:
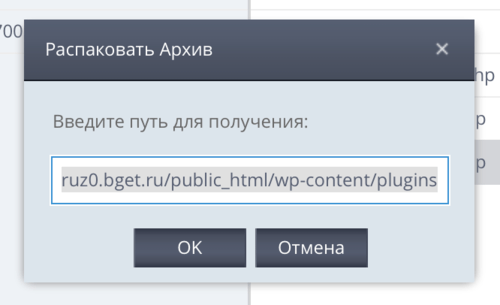
После этого архив можно удалить на хостинге, выбрав в том же меню пункт «Удалить», т.к. файл с архивом нам больше не нужен.
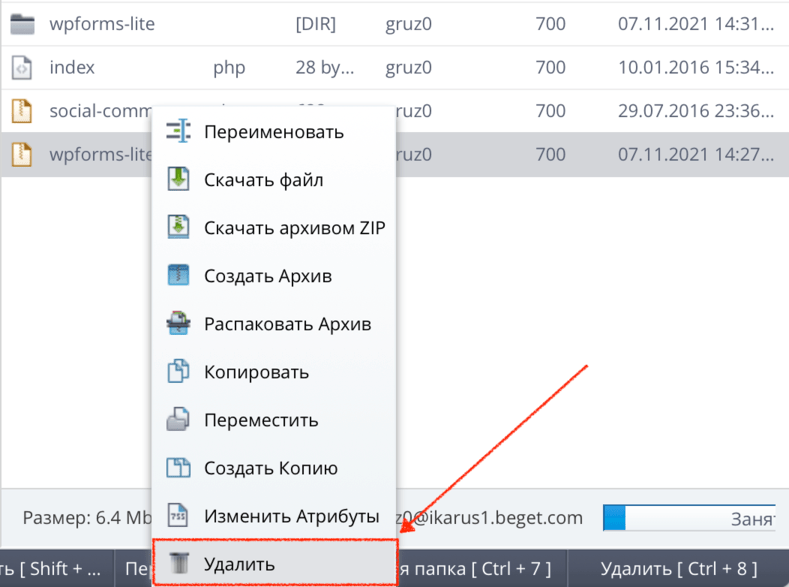
Подтверждаем удаление архива с хостинга:
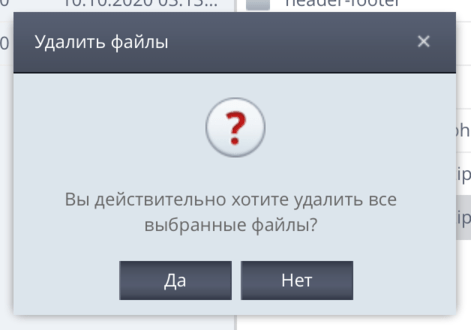
На этом всё, ваш плагин установлен в WordPress. Останется только активировать его в разделе «Плагины» административной панели вашего сайта.
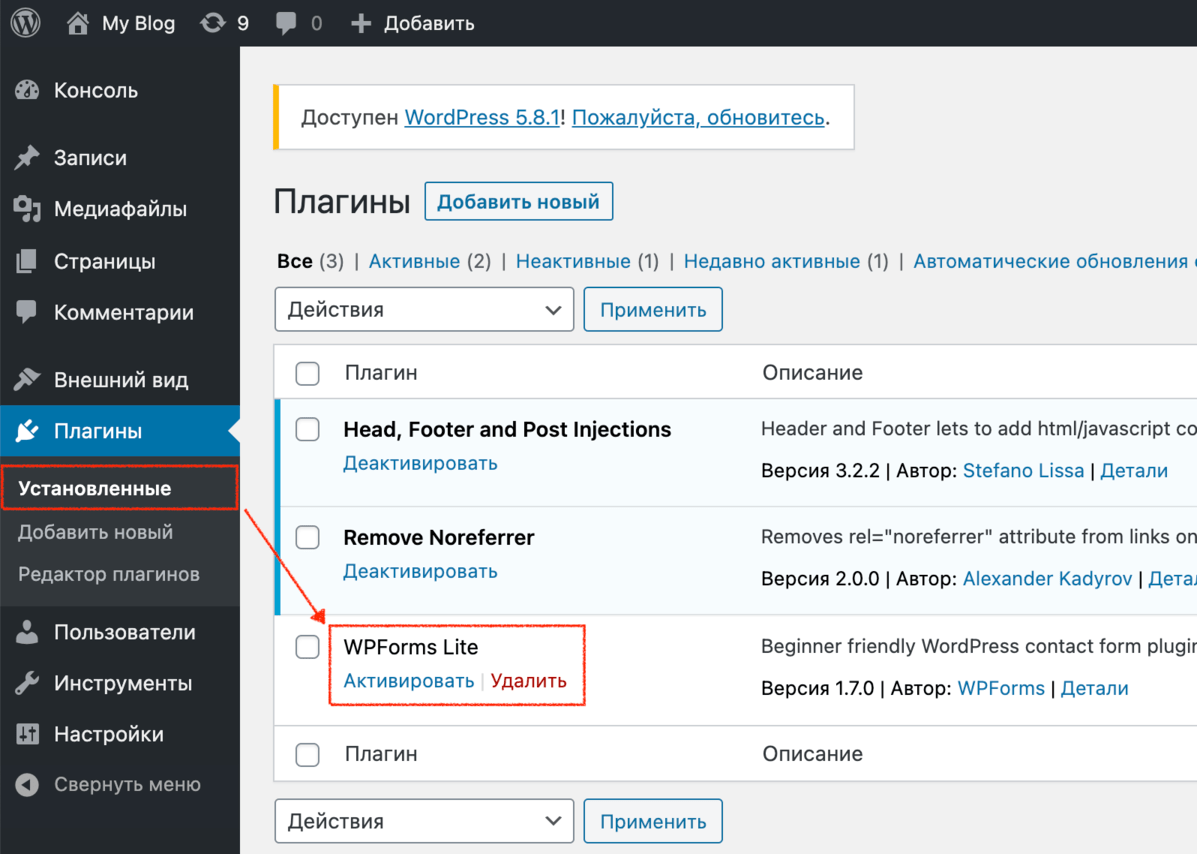
Заключение
Вот мы и рассмотрели все возможные способы установки плагина на ваш сайт. Какой из вариантов выбирать — решать вам. Я лично предпочитаю сначала искать плагины в официальном каталоге плагинов WordPress, если же по каким-то причинам установка не удаётся, тогда уже загружаю ZIP-архив.
Если у вас возникли проблемы с установкой плагина, то не стесняйтесь задать свой вопрос в комментариях под этой статьёй. Возможно я смогу доработать статью, чтобы она была более полной.
Не понимаю как закачать на свой сервер (на debian 9). С друпалом всё просто — распакую модули, в Филезиле загоню сразу сотню модулей в папку /modules и ставлю галочки, и готово. Тут прёт 21й порт, без понятия почему 21, а не 22. Для putty и filezilla порт 22й. Пробовал и папки и архивы, всё не так. Получилось выбрать на компе, но закачка по одному файлу. Это же убиться надо… Судя по всему, вордпресс отстой.