Перепубликация старого контента может быть полезной для обновления информации и улучшения видимости в поисковых системах, ну и для пользователей иметь актуальную информацию тоже всегда классно. В этой статье рассмотрим все способы, как можно попасть в интерфейс редактирования, а также дадим несколько полезных советов.
Способы редактирования записи или страницы
Чтобы что-то отредактировать, сначала надо попасть в сам интерфейс редактирования. Если вы недавно работаете с WordPress, то вот несколько способов, как открыть страницу или запись для редактирования содержимого.
Способ 1: Редактирование через раздел «Все записи» или «Все страницы»
Самый простой способ — перейти в админке в раздел «Записи» — «Все записи» или «Страницы» — «Все страницы». Затем в табличном представлении найти нужный вам материал и щёлкнуть по его заголовку.
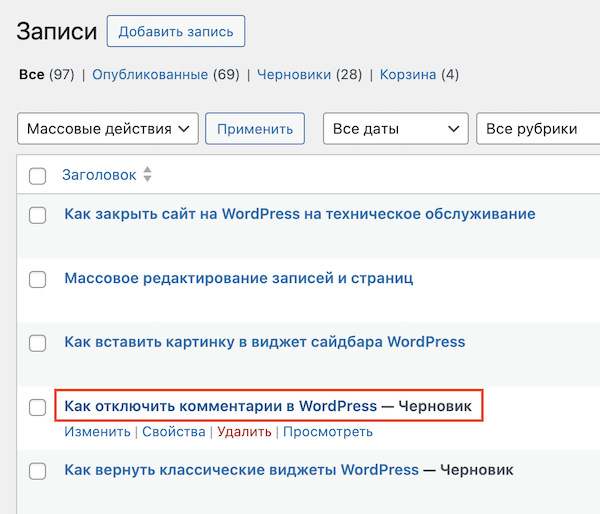
Способ 2: Использование ссылки «Изменить» в табличном представлении
В том же табличном представлении рядом с заголовком записи или страницы есть дополнительная ссылка «Изменить». Нажмите на неё, чтобы открыть интерфейс редактирования.
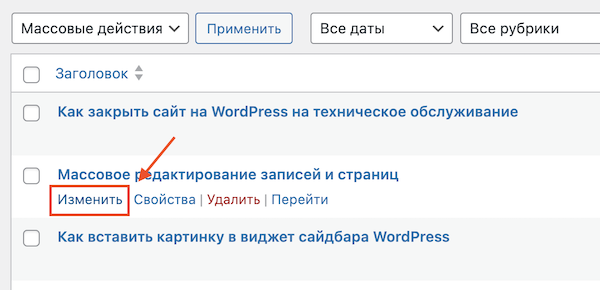
Способ 3: Редактирование из главного меню
Будучи авторизованным пользователем и находясь на нужной записи или странице на сайте, вы можете воспользоваться ссылкой «Редактировать» в верхнем горизонтальном меню. Это удобно, если вы заметили ошибку или хотите что-то изменить прямо при просмотре сайта.

На что обратить внимание при редактировании
Небольшой список советов, на что стоит обратить внимание и какие последствия могут быть, если вы вносите, на первый взгляд, незначительные изменения. Давайте разбираться.
Изменение ярлыка (slug)
Изменение ярлыка записи или страницы приводит к изменению URL. Если вы меняете ярлык, обязательно настройте 301 редирект (перенаправление) со старого адреса на новый, чтобы сохранить трафик и позиции в поисковых системах.
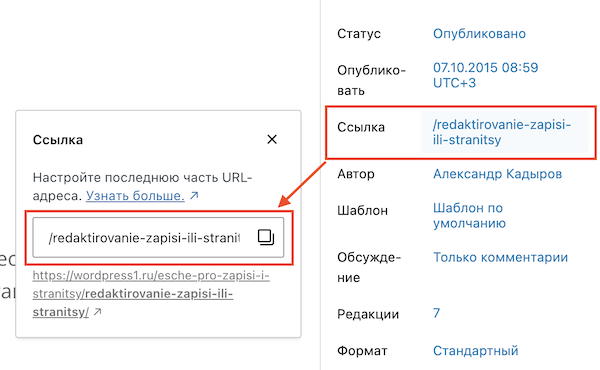
Если этого не сделать, то имеющая информация об этом материале в выдаче поисковых систем будет направлять пользователей на несуществующую страницу, что повлечёт ряд неудобств для ваших посетителей.
Пример настройки 301 редиректа с помощью плагина Redirection:
- Установите и активируйте плагин Redirection.
- Перейдите в «Инструменты» > «Redirection».
- Добавьте новый редирект, указав старый URL и новый URL.
Изменение рубрик у записи
Если вы изменяете рубрику записи, это также может повлиять на URL записи, если структура постоянных ссылок включает рубрику. В таком случае необходимо также настроить 301 редирект со старого URL на новый.
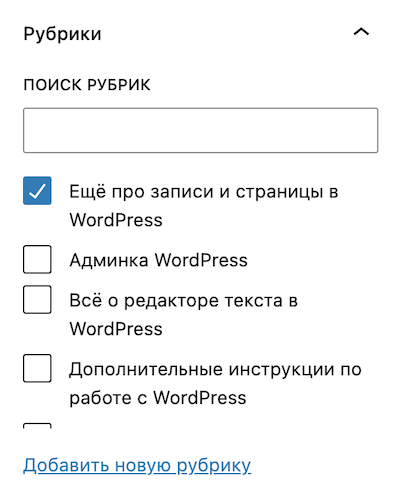
Для этого можно воспользоваться тем же плагином Redirection, что из предыдущего пункта этой статьи. Он отлично справляется с задачей переадресации со старых адресов на новые.
Обновление SEO метаданных
При редактировании записей не забывайте обновлять метаданные, такие как мета-заголовок и мета-описание. Это важно для улучшения видимости ваших материалов в поисковых системах.
Визуально блок будет различаться, в зависимости от используемого вами SEO плагина на сайте. Для плагина SEO Framework это выглядит следующим образом:
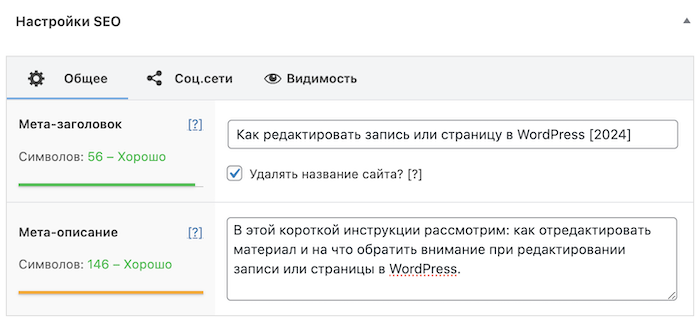
Если вы редактируете совсем старый материал, то, вероятнее всего, вы сможете с помощью сервиса подбора ключевых слов Wordstat от Яндекса или других аналогов более детально изучить запросы пользователей и, тем самым, обновить SEO атрибуты ваших записей и страниц.
Изменение даты публикации
Изменение даты публикации может быть полезно для перемещения старых записей наверх ленты блога или для указания более актуальной даты. Это можно сделать в интерфейсе редактирования записи или страницы.
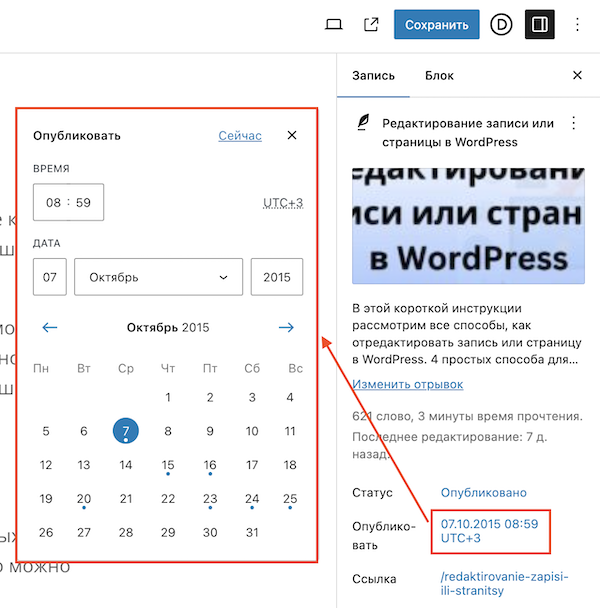
Проверка на ошибки 404
После изменения URL записи или страницы важно проверить наличие ошибок 404 и «битых ссылок». Возможно материалы изменяемой статьи ссылаются на какие-то устаревшие сайты или статьи на вашем сайте.
Это можно сделать с помощью специальных сервисов, которые проверяют битые ссылки на конкретной странице, либо вручную открывая каждую ссылку в вашем контенте. Обычно изменение старых ссылок не занимает много времени.
Например, вот как проверить битые ссылки через сервис Site Checker: Free Broken Link Tool. Вставьте ссылку на изменяемую статью и выберите переключатель «Single Webpage», затем пройдите каптчу и нажмите «Check».

И через минуту получаем отчёт, где будут показаны все недоступные ссылки, которые были найдены по указанному адресу.
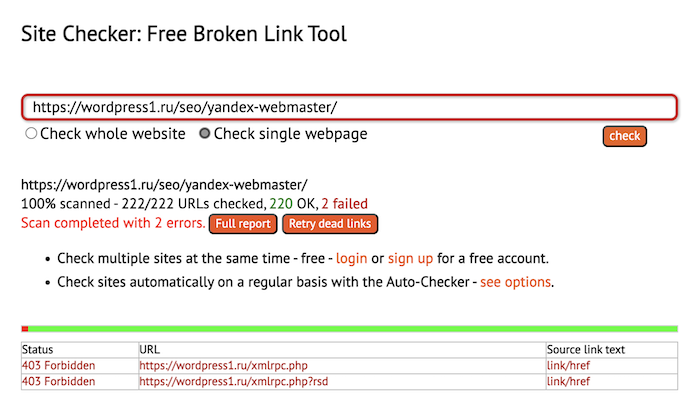
Обновление изображений и мультимедиа
При редактировании записей и страниц не забывайте обновлять изображения. Это может включать замену старых изображений, обновление атрибутов alt и title для улучшения SEO, а также удаление ненужных медиафайлов.
Ещё я бы посоветовал при редактировании старых материалов обновлять их Open Graph изображения в вашем SEO плагине. Это делается в интерфейсе редактирования.
Заключение
Как видите, WordPress предлагает несколько способов попасть в интерфейс редактирования записей или страниц. Выберите тот, который вам удобнее всего.
Не забывайте учитывать SEO-аспекты при редактировании записей и страниц, чтобы сохранить трафик и позиции вашего сайта в поисковых системах. Если у вас есть вопросы или вы хотите узнать больше о работе с WordPress, оставьте комментарий ниже 🙂
0 Комментариев