Консоль в WordPress — это достаточно простой и удобный инструмент для эффективного управления сайтом. Часто Консоль называют «админкой», это сленговое выражение, привыкайте к нему сразу. 🙂
С помощью Консоли можно выполнять различные административные действия. Например: добавлять и редактировать блоговые записи или страницы, изменять внешний вид сайта, создавать меню и информационные блоки, управлять комментариями, расширять функциональность вашего сайта с помощью плагинов и т.д. Всё выполняется через Консоль.
Чтобы войти в админку WordPress необходимо ввести логин и пароль от вашего сайта в форме входа, которые вы самостоятельно выбираете при установке WordPress на хостинг или в панели вашего хостинг-провайдера. Если вы вдруг забыли пароль, то всегда можете восстановить доступ по этой инструкции.
Структура Консоли
Для удобства и быстроты использования Консоль имеет простой и интуитивно-понятный интерфейс. Взгляните на снимок экрана:
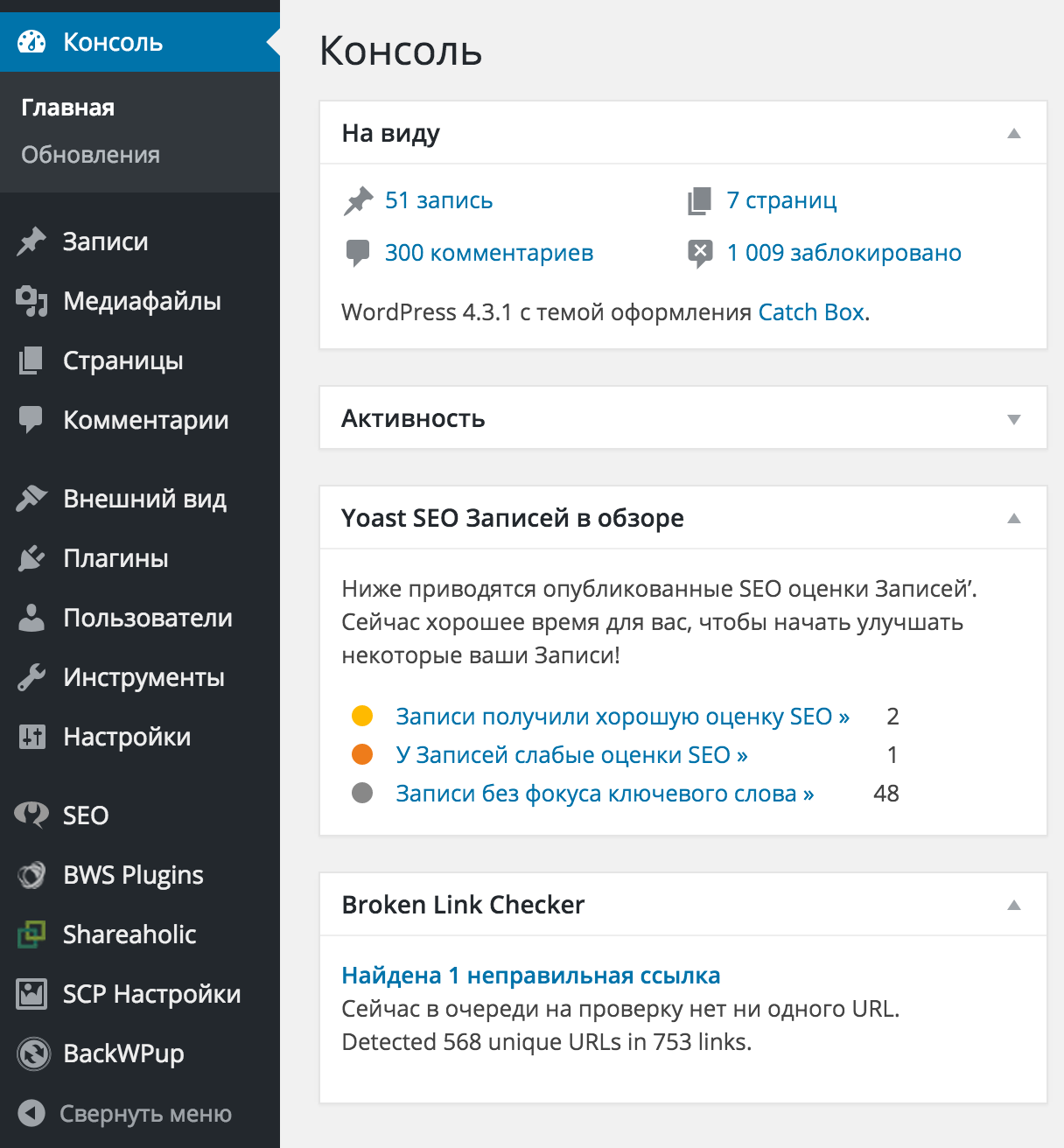
В каждой админке WordPress имеются основные блоки: главное меню для доступа к разделам админки, горизонтальное меню для быстрой публикации материалов и рабочая область (самая широкая часть экрана).
В зависимости от версии WordPress Консоль может визуально отличаться, но основные разделы будут находиться всегда в одном месте. Цвета оформления каждый может настроить под себя:
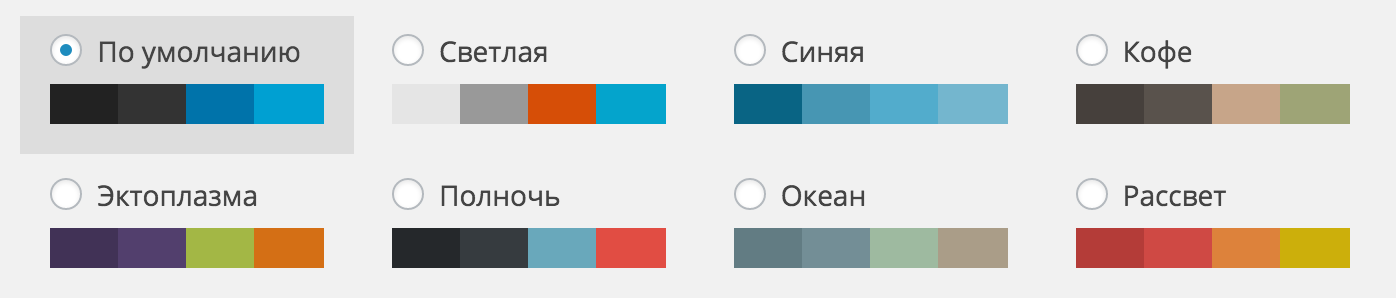
Эти настройки находятся в разделе «Пользователи» — «Ваш профиль», к ним мы вернёмся в другой инструкции, посвящённой этому разделу.
Если я щёлкну на цветовую схему «Эктоплазма», интерфейс Консоли автоматически изменится на выбранный вариант.
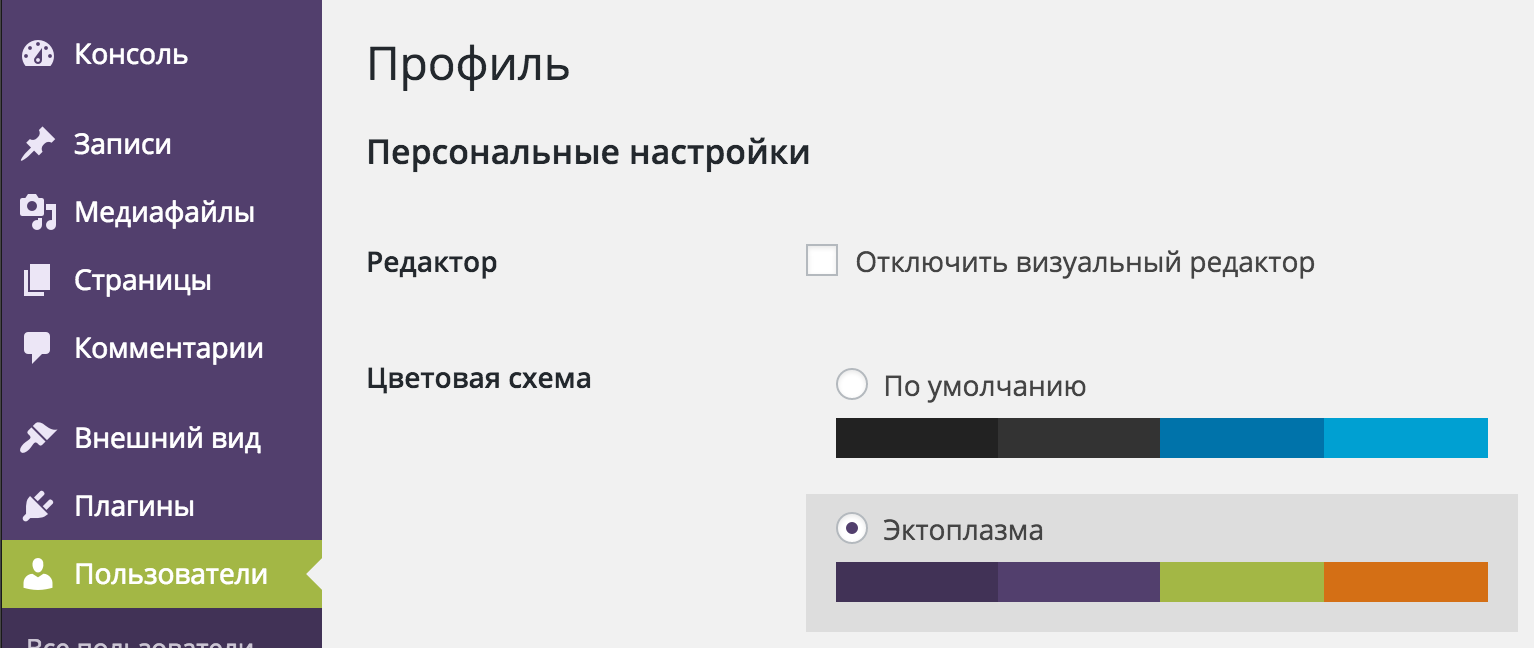
В общем, это всё делается очень и очень просто. Можете поиграться на досуге и выбрать понравившийся вам вариант. А я пока продолжу обзор Консоли WordPress в целом.
Виджеты Консоли WordPress
Основная рабочая область Консоли предназначена для быстрого доступа к основной информации, касающейся работы сайта. Все эти функциональные возможности представлены в виде набора виджетов в основной рабочей области и пунктов меню (о которых подробнее в следующей инструкции).
Виджет — это небольшой функциональный блок, с помощью которого можно решить ту или иную задачу. Виджеты повсеместно используются в WordPress как в админке, так и на самом сайте. К ним мы ещё вернёмся.
А пока можете просто запомнить, что виджет это вот такая прямоугольная область, которую можно свернуть в полоску или скрыть:
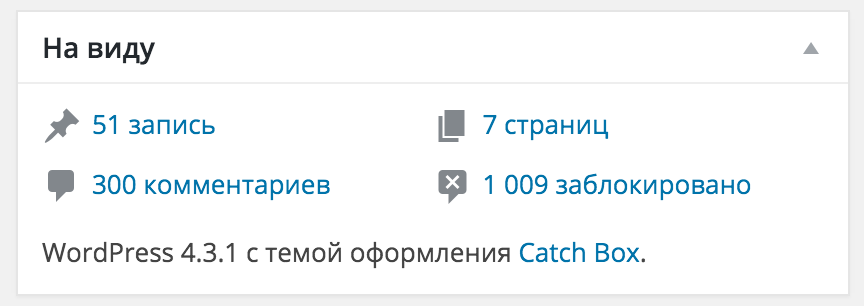
Сразу после установки в Консоли отображаются следующие виджеты:
- Количество записей, страниц, категорий и меток.
- Комментарии, оставленные к публикациям.
- Черновики (созданные, но не опубликованные записи).
- Ссылки, ведущие на ваш сайт.
- Новости WordPress.
- Форма для быстрой публикации новых записей.
Примерный вариант отображения выглядит следующим образом:
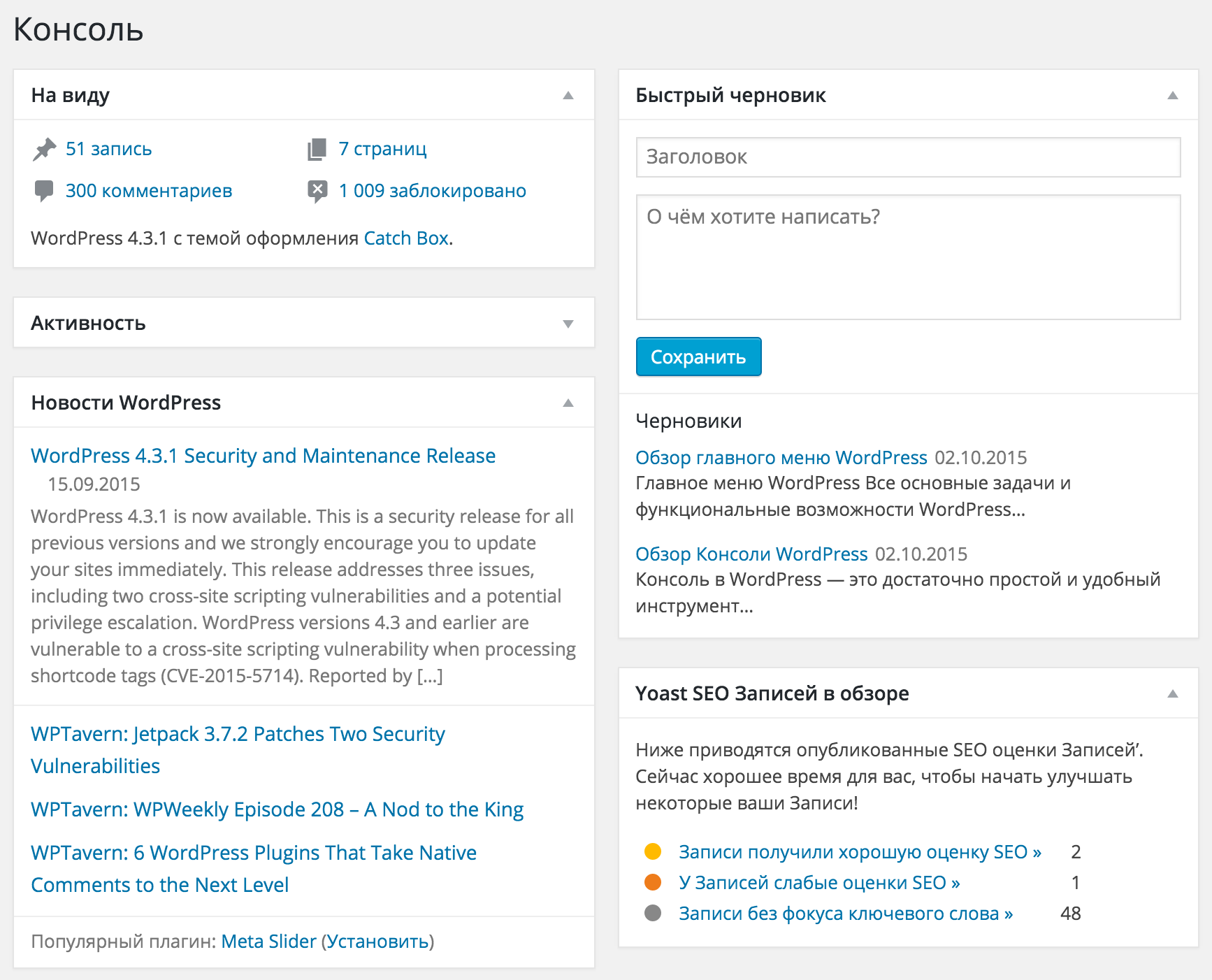
Выбрать виджеты для отображения можно с помощью кнопки «Настройки экрана» в верхней области окна.
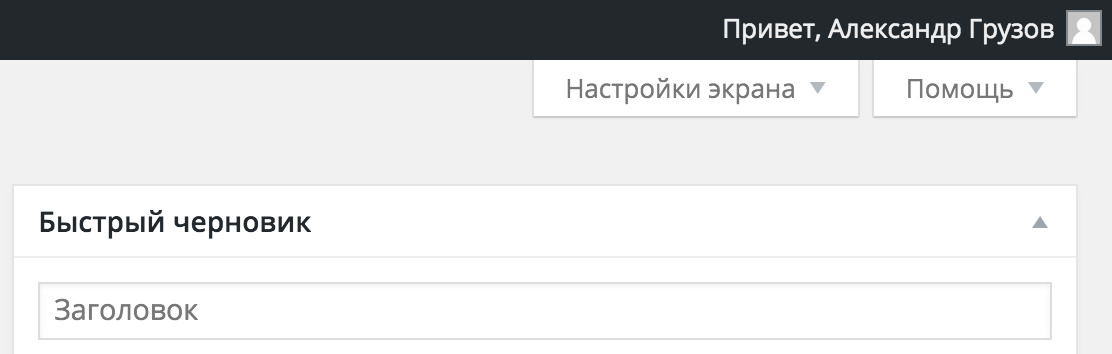
После нажатия на неё развернётся область экрана с возможностью выбора доступных виджетов.
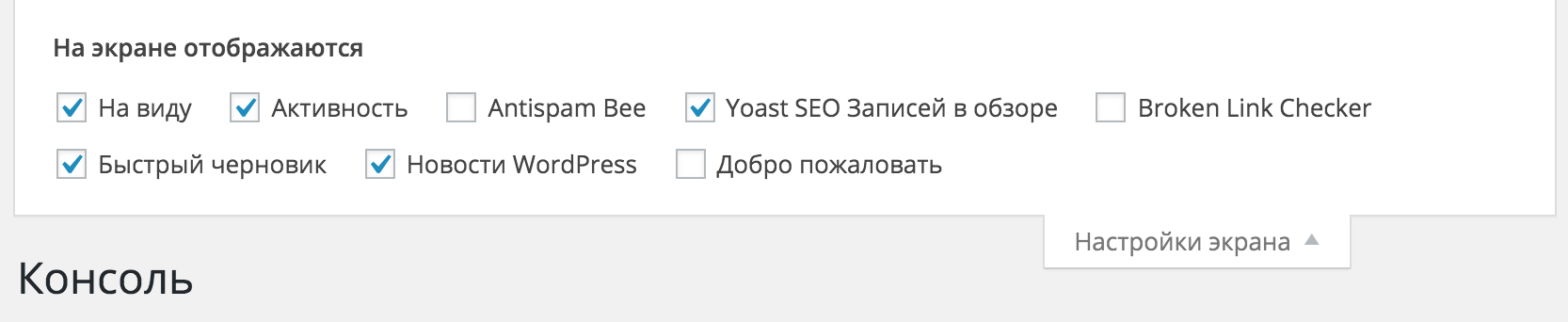
Отключая «галочки» возле виджетов вы можете их скрывать или же отображать.
В каждом разделе WordPress в этой области располагаются только те виджеты, которые относятся к текущему разделу. Так что в момент изучения возможностей WordPress не пренебрегайте возможностью пощёлкать эти виджеты, приводя внешний вид админки к нужному вам виду.
Меню быстрого доступа
С его помощью осуществляется быстрый доступ к основным функциям WordPress, не заходя предварительно в админку. Имейте в виду, что это меню отображается только в том случае, если вы успешно вошли в админку вашего сайта. В противном случае вы это меню не увидите.
Отображается при просмотре сайта и админки в самом верхней части в виде горизонтального меню.
С помощью пунктов этого меню вы получаете быстрый доступ в одно нажатие к основным и часто используемым функциям WordPress: добавление записей, страниц, пользователей и загрузки медиафайлов.
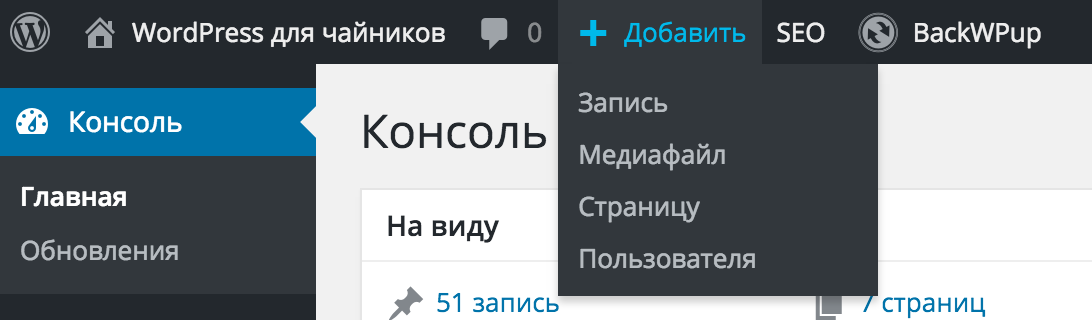
Со временем это меню вероятнее всего будет пополняться дополнительными кнопками, вы не пугайтесь. Многие плагины (программы, расширяющие функциональность вашего сайта) очень любят добавлять свои пункты в это меню быстрого доступа.
Заключение
Как вы могли убедиться в материале этого урока, Консоль WordPress представляет собой очень удобный механизм для управления всеми разделами сайта. Освоившись с ней один раз вы безо всяких проблем разберётесь с любым сайтом на WordPress.
На этой позитивной ноте я завершаю обзор Консоли WordPress и предлагаю вам перейти к следующему разделу Обзор главного меню WordPress. До скорой встречи! 🙂
Спасибо за статью. Помогла очень. Я потеряла у себя на сайте консоль, а без нее не наглядно.
подскажите, у меня из консоли исчез куда-то блог, чтобы добавить изображение, которое отображается на главной странице блога https://yadi.sk/i/4dYGu06yiOENxQ https://yadi.sk/i/NkWCtueydRuDDg помгите советом.
Из вопроса не понимаю, что именно не так. Вам надо зайти в редактирование главной страницы, для этого зайти в Страницы — Все страницы и там найти нужную вам. То, что у вас приложено на фотографии, это редактирование Записи, но не Страницы 🙂 Мне кажется дело именно в этом, вы просто не то открыли на редактирование.
Подскажите пожалуйста, как найти внешние ссылки со своего сайта на вордпресс, по анализу они есть а фактически не могу найти (((
Добрый день, Александр.
Все виджеты консоли пропали.
Не могу найти и кнопки «Настройка экрана»
Никаких обновлений не делал. Просто утром включил ноут, зашел в Консоль, а там — пустота. 🙂
Как это выглядит можно посмотреть здесь: https://business-m.eu/wp-content/uploads/BM-screen-7-7-22.jpg
Windows 11 Home версия 21H2. Asus Zenbook UX433
Заранее благодарю за помощь
🙂