В современном мире практически любому бизнесу нужен веб-сайт. Если вы это понимаете и не готовы тратить личное время на изучение, создание, разработку или поиск исполнителей, то самый быстрый способ получить качественный сайт в короткие сроки — обратиться к автору этого блога за помощью.
В пятой версии движка команда разработчиков заменила классический редактор новым блочным редактором Gutenberg, который многим давним пользователям не понравился и много поисковых запросов к курсу WordPress для чайников сводилась к тому, как вернуть старый редактор.
До пятой версии текстовый редактор выглядел так:
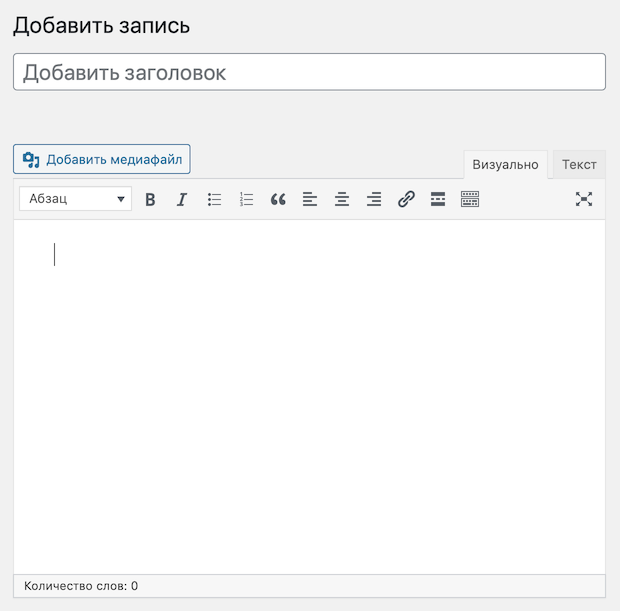
После обновления редактор изменили на блочный:
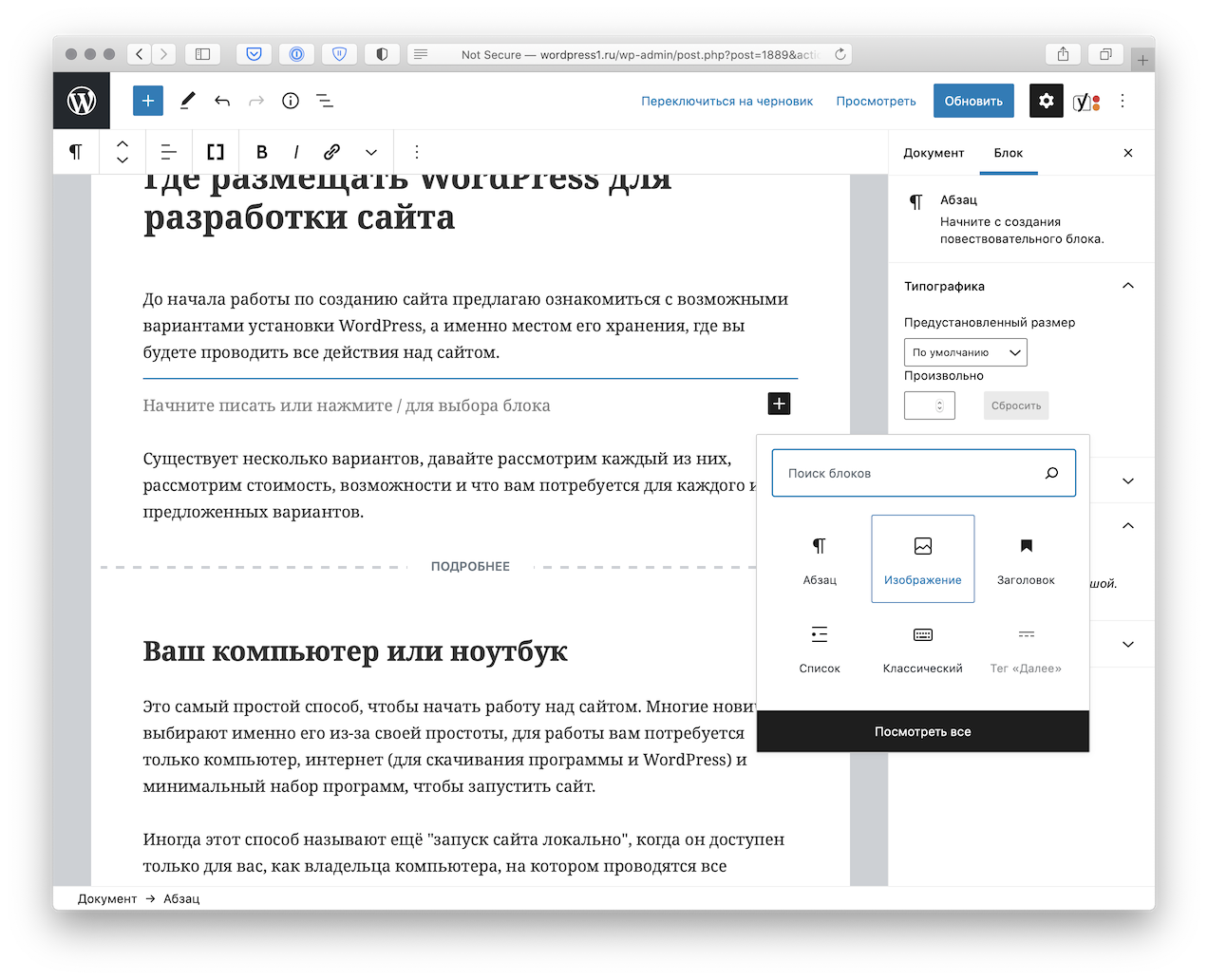
Я работал со всеми режимами этих редакторов и могу сказать, что Гутенберг — очень качественный скачок в части редактирования контента. Да, с ним придётся повозиться, чтобы разобраться с возможностями, но после освоения вы уже не захотите вернуться к классическому редактору.
Но если вы всё же хотите вернуть классический редактор, тогда вам необходимо установить плагин Classic Editor. Для этого выполняем ряд простых шагов.
Заходим в интерфейс «Плагины» — «Добавить новый»
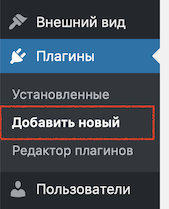
Скорее всего вам сразу будет предложен плагин Classic Editor, т.к. это самый частый запрос по работе с WordPress за последнее время. Если же на первой странице нет нужного нам плагина, тогда в поисковой строке в правой части экрана вбиваем «Classic Editor» без кавычек.
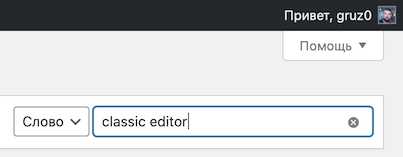
Нажимаем «Установить» и затем «Активировать».
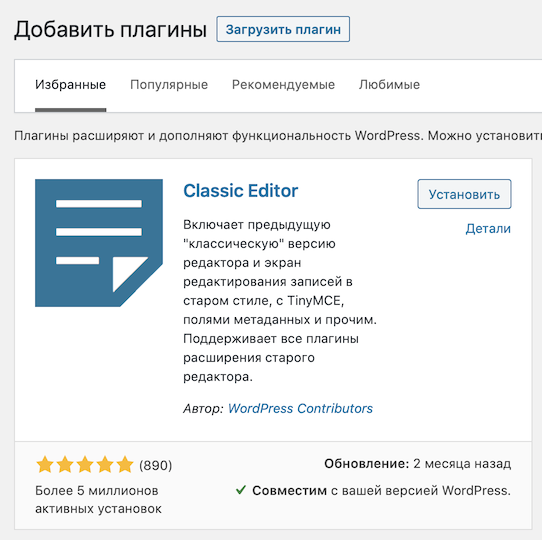
Всё, после этих правок вместо блочного редактора в интерфейсе записей и страниц появится старый, привычный всем, классический редактор текста.
Плагин имеет всего две настройки, которые находятся в разделе «Настройки» — «Написание».
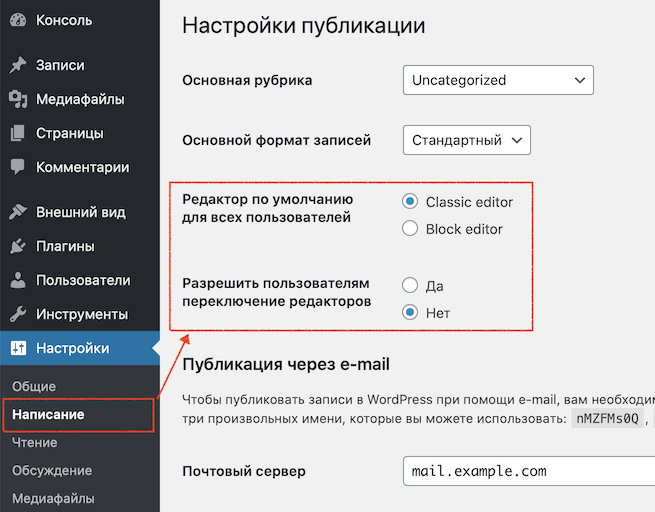
Если вдруг вам хочется больше возможностей форматирования текста для классического редактора, то можно дополнительно установить плагин TinyMCE Advanced.
А каким образом прикрутить новый редактор к произвольным типам записи? При регистрации в support стоит editor, но редактор отображается старый.
Попробуйте так: https://knowthecode.io/how-enable-gutenberg-editor-custom-post-type
Многие пользователи опасаются обновляться до пятой версии WordPress из-за возможных проблем при работе с новым редактором Gutenberg. Сегодня разберёмся как его отключить и вернуться к классическому редактору. ??
Какой ваш вопрос? 🙂