В современном мире практически любому бизнесу нужен веб-сайт. Если вы это понимаете и не готовы тратить личное время на изучение, создание, разработку или поиск исполнителей, то самый быстрый способ получить качественный сайт в короткие сроки — обратиться к автору этого блога за помощью.
После прочтения данной статьи вы научитесь самостоятельно подключаться к FTP вашего хостинга или сервера, чтобы скачивать, закачивать, редактировать, просматривать или удалять файлы и целые директории.
Для загрузки файлов на хостинг используются специальные программы — FTP-клиенты. Их задача — предоставить удобный доступ к файловой системе удалённого сервера или хостинга, а также вашего компьютера для обмена файлами.
Самым популярным и простым файловым менеджером на сегодня является программа FileZilla.
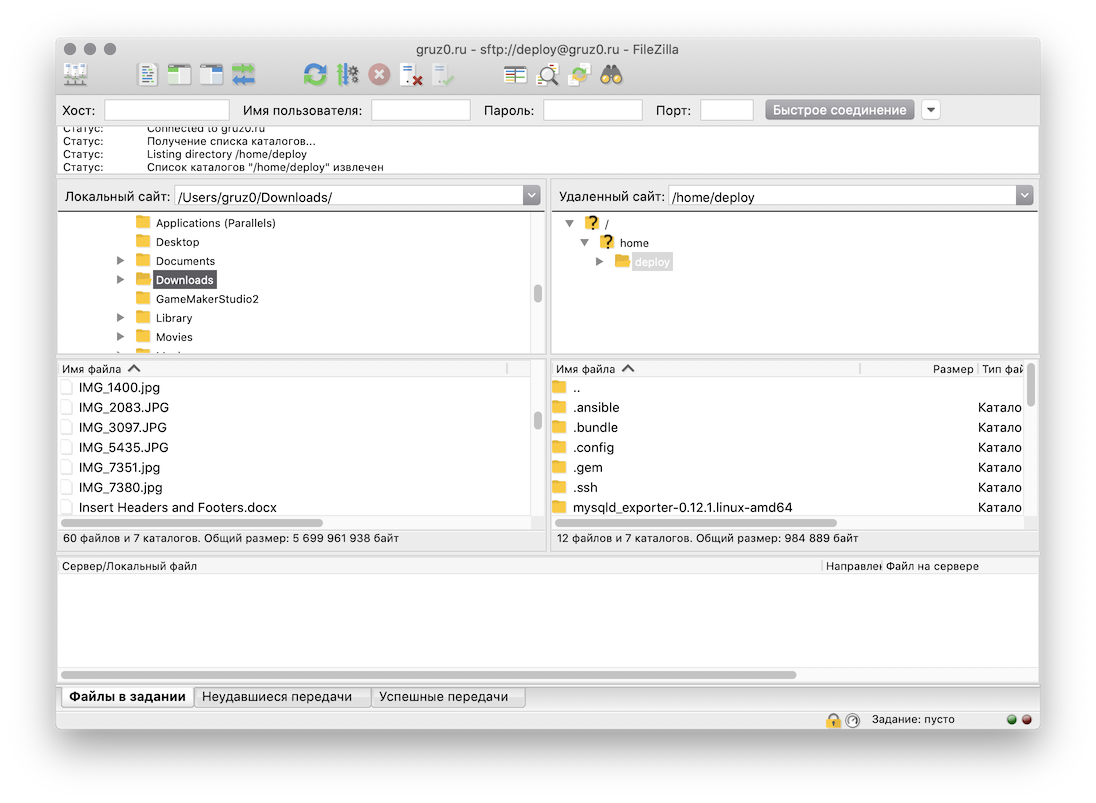
Люди выбирают её, потому что она:
- бесплатная;
- имеет простой и понятный интерфейс для новичков;
- полностью переведена на многие языки (включая русский);
- не требует дополнительной настройки для начала работы.
Вот небольшой список того, для чего может пригодиться FileZilla:
- Отредактировать конфигурационный файл WordPress на хостинге
- Вносить изменения в файлы вашей темы
- Скачивать резервные копии вашего сайта с хостинга на компьютер
- Загружать файлы подтверждения владения доменом для сервисов типа Яндекс.Вебмастер, Яндекс.Метрика, Google Webmaster и прочих
FileZilla имеет множество программ-конкурентов (например, Cyberduck, Total Commander), но каждая из них работает по одному и тому же принципу, так что если вы уже пользуетесь любой из аналогичных программ, то можете не продолжать чтение этой статьи, ничего нового из неё вы уже не узнаете.
Обзор интерфейса программы FileZilla
Как и большинство подобных программ, рабочее окно FileZilla разделено на три основные части.
В верхней части интерфейса есть панель для ввода адреса удалённого сервера, а также имя пользователя и пароля. Из этой панели можно без дополнительных действий подключиться к вашему сайту на хостинге и скачать или загрузить требуемый файл.

Ниже мы можем видеть два визуально идентичных окна, каждое из которых разбито на две части. То, что выделено красным на скриншоте ниже — это файлы и директории вашего компьютера, а то, что синим справа — файлы и директории на вашем хостинге.
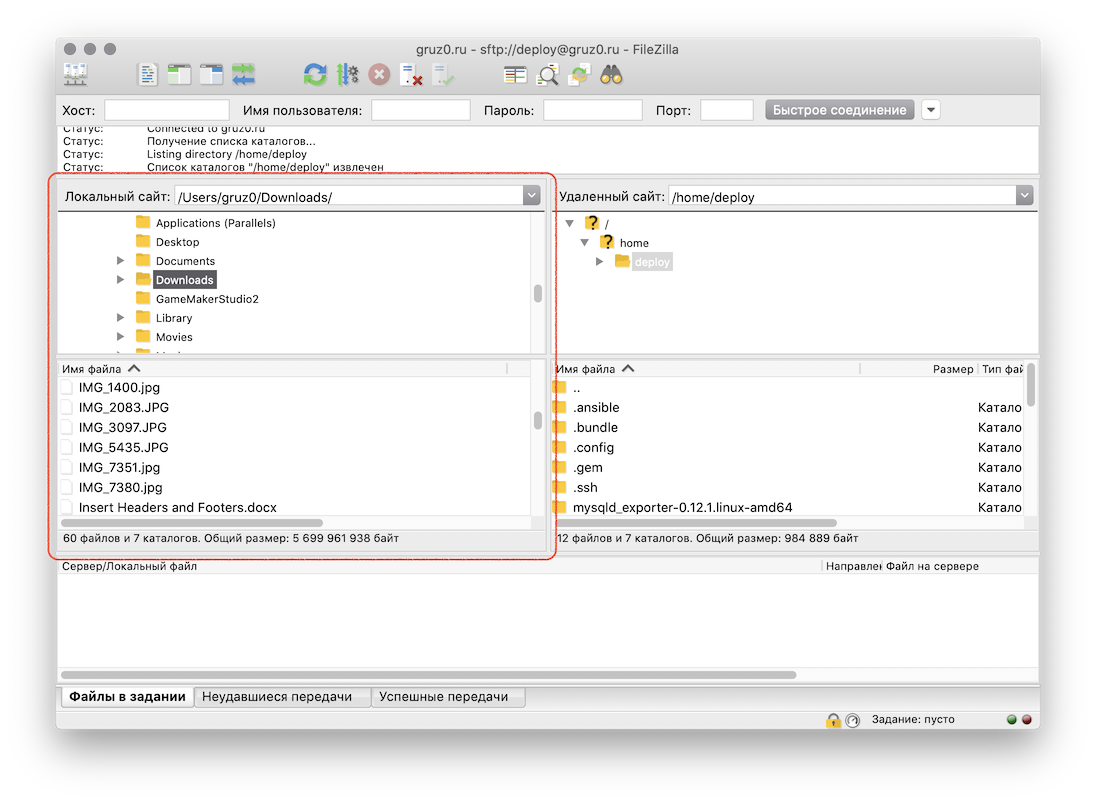
После запуска программы будут отображаться только файлы в левой части экрана, а справа файлы появятся только после подключения к хостингу или серверу с настроенным заранее подключением. Это мы рассмотрим ниже в статье.
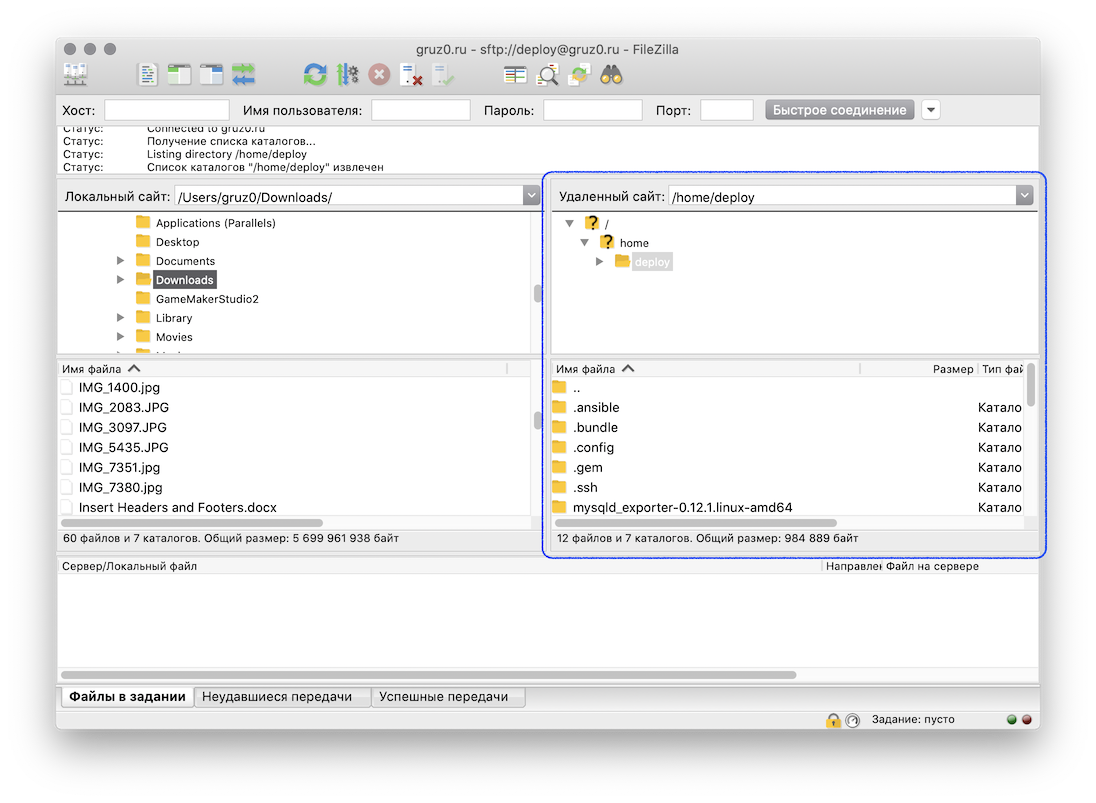
Каждая из колонок разбита на два вертикальных блока: в верхней части окна выводятся директории, а в нижнем окне её содержимое, которое меняется при клике мыши на любом элементе верхнего окна.
При клике правой кнопкой мыши на любую директорию или файл, появляется контекстное меню со списком доступных действий, например, для просмотра, загрузки, редактирования или удаления файла.
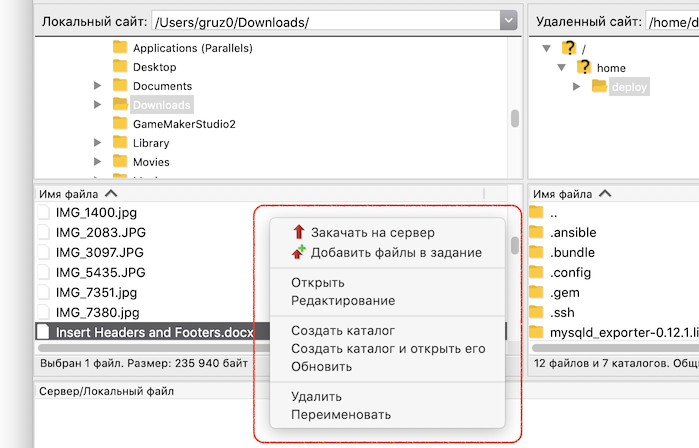
Подключение к FTP хостинга с FileZilla
Для подключения к хостингу нам нужно получить логин, пароль и адрес сервера, которые можно взять в панели управления вашим хостингом. Где именно находятся эти данные зависит от выбранного хостинг-провайдера, некоторые высылают их письмом на вашу почту после регистрации, а где-то придётся залезть в настройки и активировать доступ к хостингу по FTP.
Давайте рассмотрим на примере хостинга Бегет.
В панели хостинга находим иконку FTP и переходим по ней.

Придумываем имя пользователя и обязательно максимально сложный пароль (можно нажать кнопку справа от поля пароля для автоматического создания пароля). Поле «Путь к директории» оставляем без изменения, но вот настройку «Включить SSH» активируем. Нажимаем кнопку «Добавить».

Убеждаемся, что новый пользователь появился и у него активна настройка SSH.

Отлично, логин и пароль у нас есть, теперь в левой части страницы находим адрес нужного нам сервера для подключения. У каждого он будет свой, не стоит пытаться подключиться по тому адресу, который вы видите на скриншоте ниже, это всего-лишь пример.

Теперь мы можем запустить FileZilla и в области быстрого подключения к серверу ввести имеющиеся у нас данные, а именно: хост (это адрес сервера), имя пользователя и пароль. Поле «Порт» оставляем пустым.
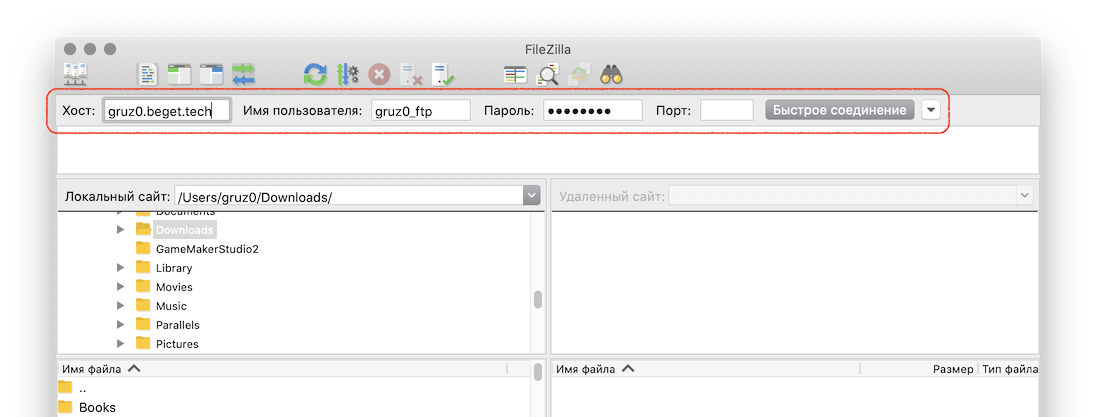
После нажатия кнопки «Быстрое соединение» вы можете получить предупреждение о небезопасном подключении.
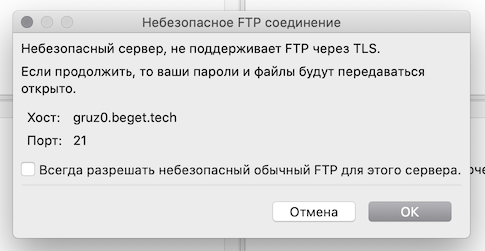
Это значит, что используется незащищённый протокол обмена данными, а именно — FTP. Всегда и без исключения стоит использовать только SFTP или FTPS, но не FTP, т.к. последний не обеспечивает должного уровня защиты при передаче файлов.
Как это исправить? На самом деле всё просто! Чуть выше при создании пользователя FTP мы включили настройку «Включить SSH», это говорит о том, что данный пользователь может использовать для подключения к хостингу более защищённый протокол для обмена данными.
Для того, чтобы использовать защищённое подключение к хостингу, в поле «Порт» в области быстрого подключения надо указать значение «22» без кавычек (это как раз порт для защищённого подключения к серверу) и вновь нажать кнопку «Быстрое соединение».
При первом подключении к хостингу по защищённому протоколу мы получим информационное окно, в котором следует включить галочку и нажать кнопку «ОК».
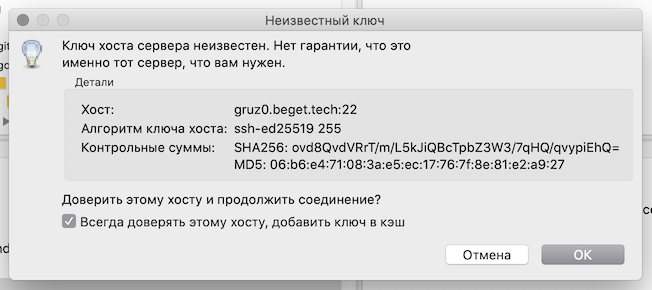
Если вы ввели всё правильно, то в правой области интерфейса программы вы увидите файлы вашего хостинга, которые можно редактировать, копировать, удалять или любые другие доступные вам операции.
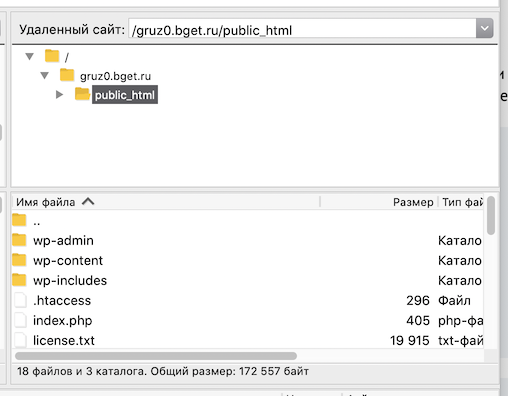
Как сохранить настройки подключения к хостингу
Использование панели быстрого подключения не очень удобно. Нет возможности создания списка часто используемых серверов, нет возможности группировки, нет дополнительных настроек, которые могут вам пригодиться.
Для того, чтобы получить ещё больше контроля над подключением к хостингу, можно воспользоваться интерфейсом «Менеджер сайтов». Это самая левая иконка в панели инструментов, либо же можно открыть этот же интерфейс через меню «Файл» — «Менеджер сайтов».
После клика на него появится интерфейс управления.
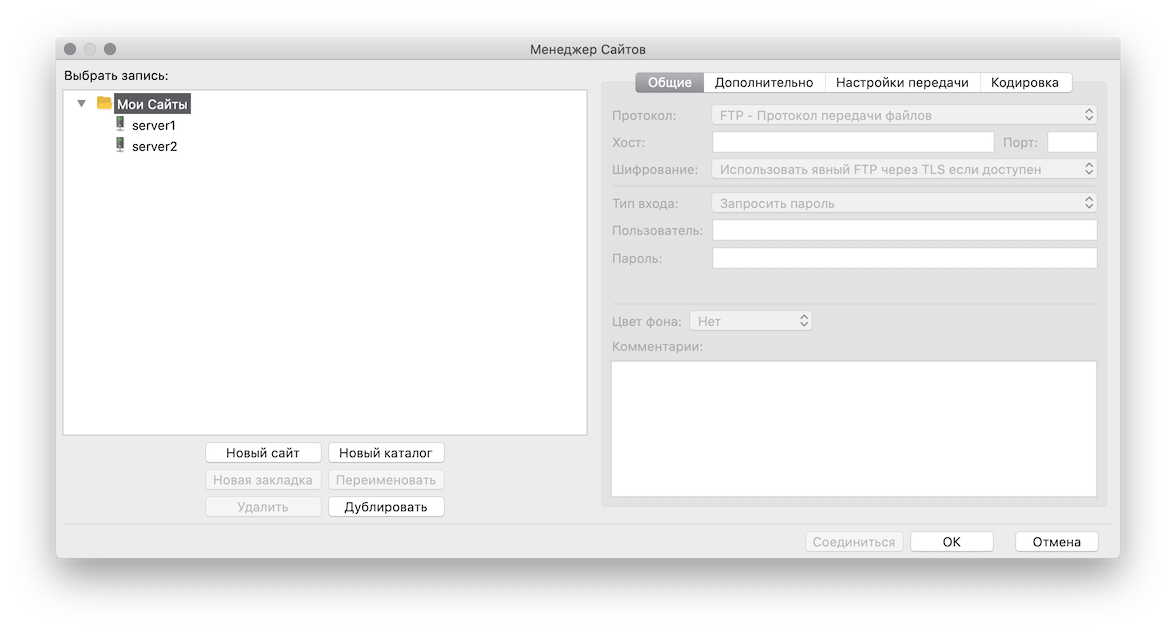
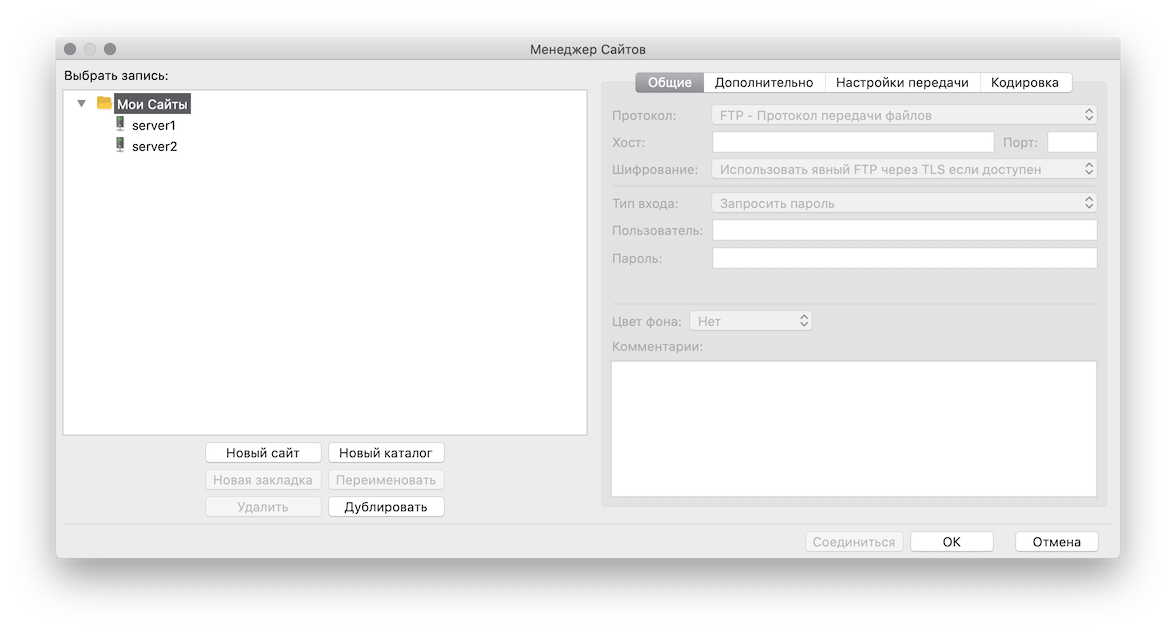
Здесь можно сохранить настройки для подключения не только к одному своему хостингу, но и к хостингу ваших клиентов (если вдруг вы решите заниматься обслуживанием чужих сайтов). Это очень удобный инструмент, т.к. не потребуется каждый раз вводить одни и те же настройки, помнить имя пользователя или адрес сервера. Достаточно один раз их заполнить и потом подключаться, вводя только пароль от учётной записи.
Сразу предостережу от желания сохранять пароль в настройках — не делайте так, пожалуйста. Это плохая практика. Лучше запомнить пароль от своей учётной записи, чем доверять доступ ко своему хостингу файловому менеджеру. Либо же вы можете перед началом работы каждый раз сбрасывать пароль в настройках хостинга для пользователя и использовать его при подключении к FTP, но не храните его в программе.
Для того, чтобы добавить свой сайт, потребуется нажать на кнопку «Новый сайт», в списке сайтов слева появится новое текстовое поле, где можно указать желаемое название, это просто информационное поле. Как только вы введёте что-либо туда, сразу активируется правая часть экрана, где можно внести необходимые нам настройки.
В моём случае я ввожу ровно те же настройки, которые я использовал в панели быстрого подключения в прошлом разделе инструкции. Но обращаю ваше внимание, что в поле «Протокол» должен обязательно стоять «SFTP», а в поле порт «22».
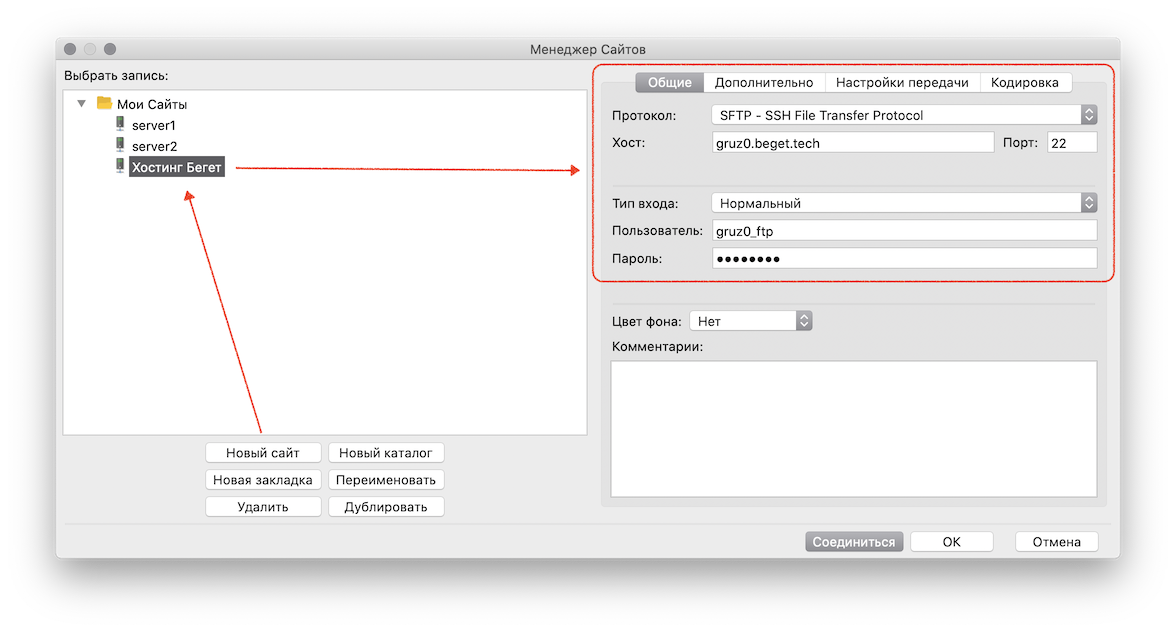
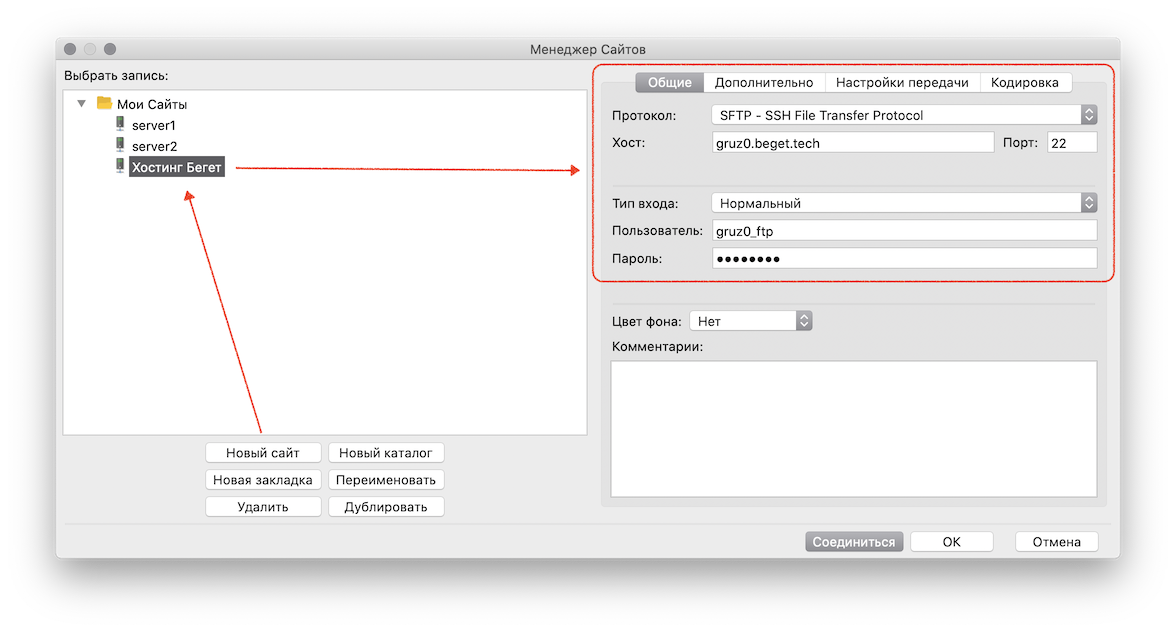
Хочу обратить ваше внимание на предлагаемые варианты типа входа.
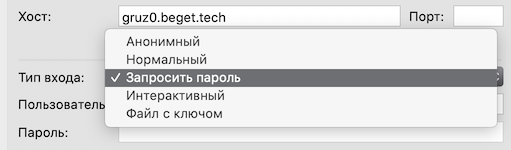
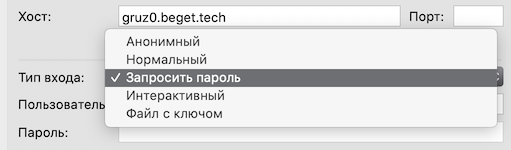
Я в данной инструкции использую значение «Нормальный», что подразумевает сохранение пароля в программе FileZilla только по той причине, что мои настройки применяются к тестовому хостингу, на котором нет каких-либо данных. Вам же я советую использовать вариант «Запросить пароль», который будет при каждом подключении к хостингу выводить диалоговое окно ввода пароля от учётной записи FTP хостинга.
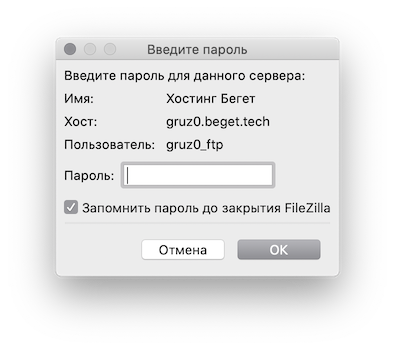
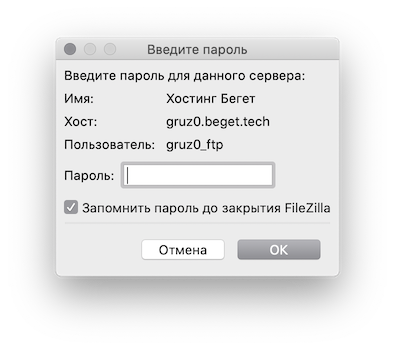
Другие вкладки интерфейса Менеджера сайтов рассматривать не будем, потому что они вам практически никогда не пригодятся.
После добавления сайта можем нажать на кнопку «Соединиться» и в правой части интерфейса FileZilla увидим файлы нашего хостинга.
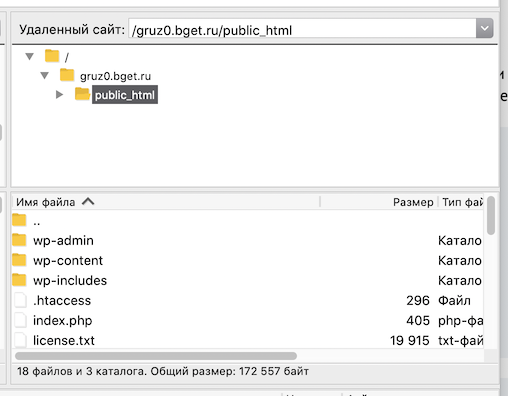
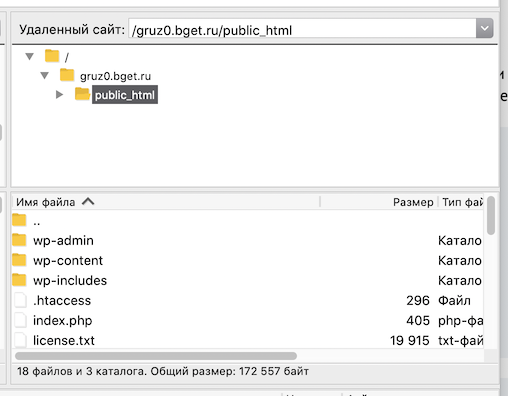
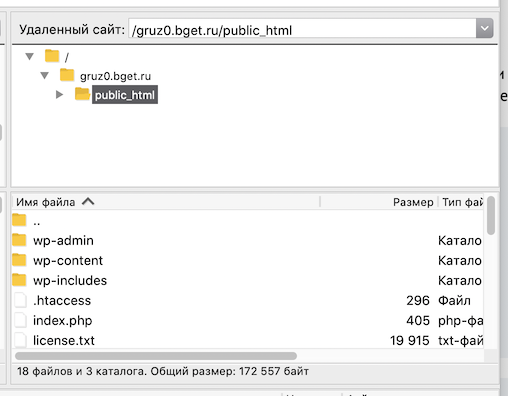
Как загрузить архив или директорию на сайт
Как я уже писал выше, после успешного подключения к хостингу в правой части экрана отобразится список файлов и директорий вашего хостинга, с которыми можно производить разные действия.
Давайте попробуем загрузить файл с компьютера на хостинг. В левой части экрана представлена файловая система вашего компьютера, откуда можно найти файл или директорию для загрузки.
Я возьму какой-нибудь случайный файл и загружу его на хостинг. Выбираю файл, щёлкаю по нему правой кнопкой мыши и в появившемся меню выбираю «Закачать на сервер». Либо можно просто щёлкнуть по файлу дважды левой кнопкой мыши и файл будет закачен. И ещё третий вариант: простым перетягиванием файла мышкой из левого окна в правое.
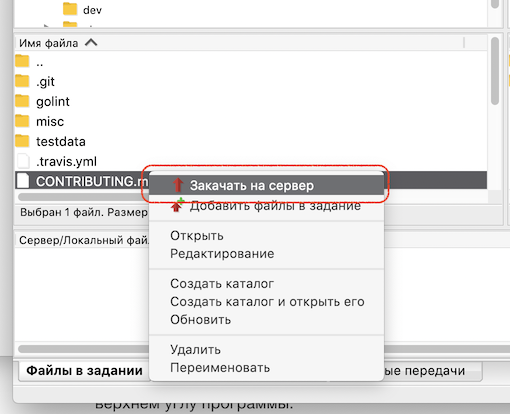
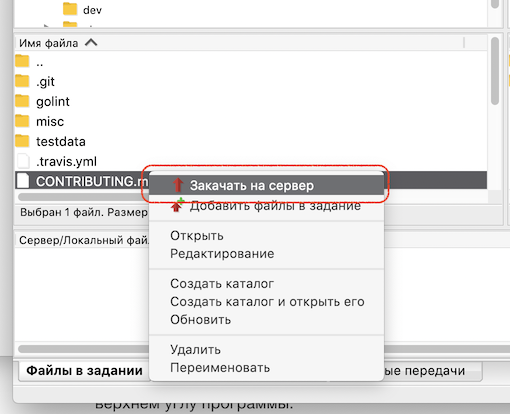
Скорость загрузки файла зависит от размера файла и скорости вашего интернет-соединения. После загрузки файла он появится в правой части экрана, что означает, что файл был успешно загружен на хостинг.
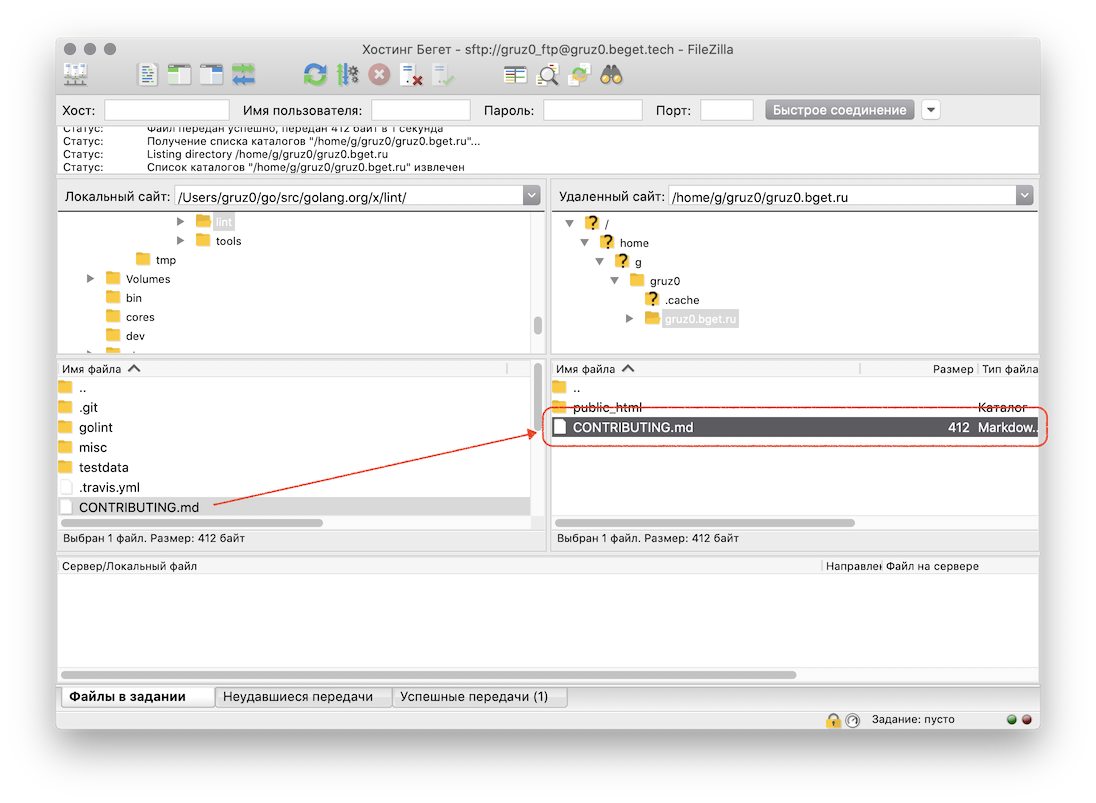
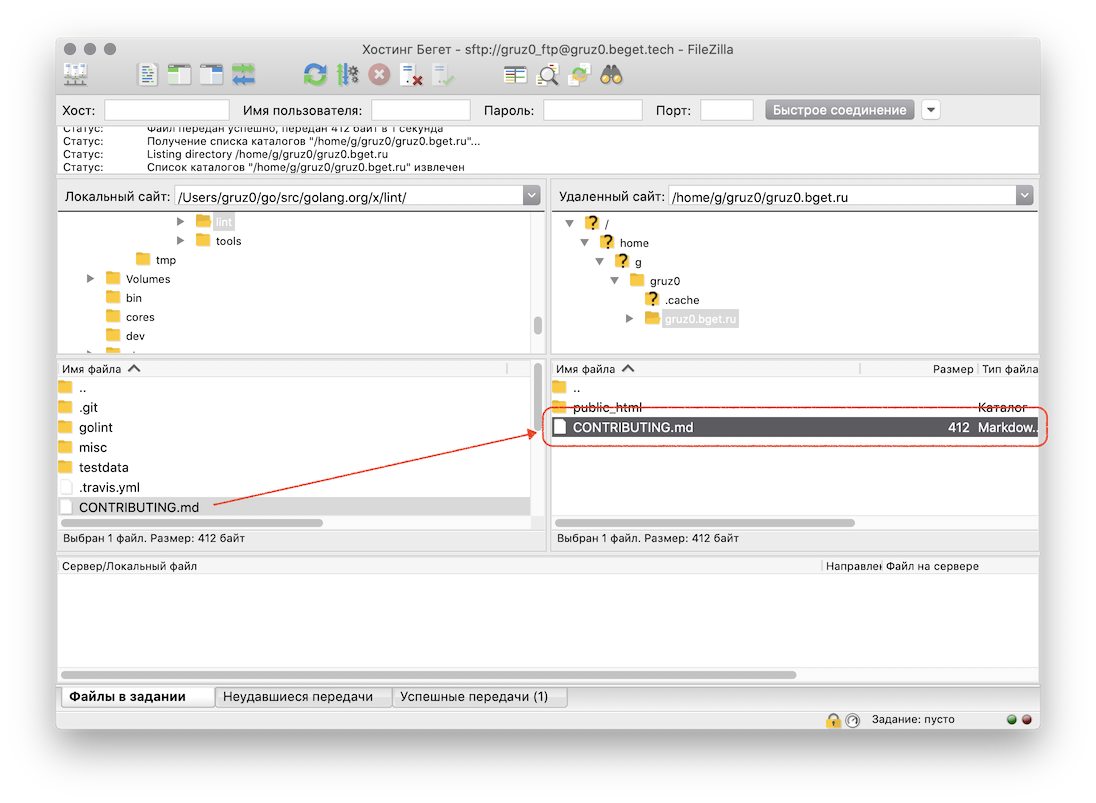
Аналогично закачивается директория (папка) со множеством файлов внутри.
Как скачать файл или директорию с хостинга
Скачивание файла или целой директории происходит аналогичным образом, но в правой панели интерфейса FileZilla. Все действия полностью идентичны загрузке файла на хостинг.
Выбираете нужный файл или директорию на хостинге, нажимаете правой кнопкой мыши, затем в появившемся меню выбираете «Скачать», ждём некоторое время и выбранный файл или директория появятся на вашем компьютере.
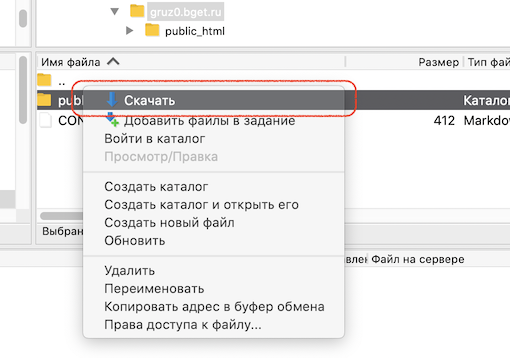
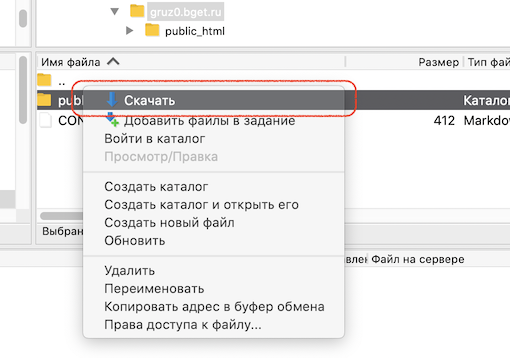
Заключение
Это основные операции которые требуются для самостоятельной загрузки или скачивания файлов с сайта на сервер через FTP. Возможно в будущем потребуется рассмотреть интерфейс изменения прав на файлы и директории, но в данный момент нам это не нужно, поэтому можем закончить и двигаться ко следующему материалу.
— Как я смогу Вас отблагодарить? — О, мешка денег станет предостаточно! Для меня Ваша информация оказалась очень полезной!